
发布时间:2021-08-27 15: 57: 34
我们在使用IDM下载文件时,经常需要根据实际的下载环境来调整软件的相关配置,而这就需要用到其中的配置工具了。今天,我就带大家来了解一下,IDM中配置工具的具体使用方法。
软件版本及系统:Internet Download Manager v6.38;Windows10系统
一、常规的文件下载及保存
点击工具栏上的选项,进入IDM的配置界面。首先出现的是常规设置界面,在这里,主要的命令是添加浏览器的集成,也就是添加IDM能够自动提取文件下载链接的浏览器,只有添加了浏览器,才能在浏览器中开启IDM的自动下载功能。
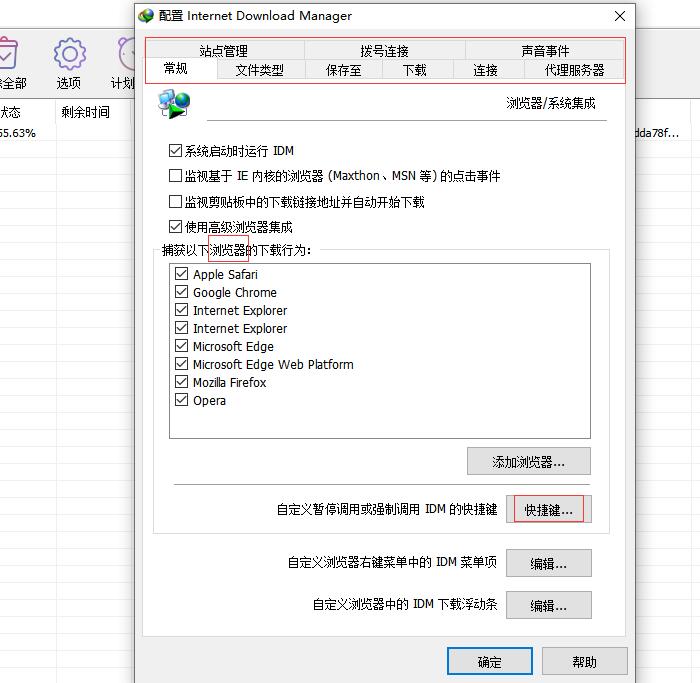
在一定情况下,我们可能需要切换浏览器自带的下载工具,这时就要暂时关闭IDM。通过添加快捷键,我们能够暂时停用IDM,当然还可以添加强制使用IDM的快捷键,快捷键大家可以根据使用习惯进行选择。使用方法是,在点击下载链接时,按住对应快捷键就能够关闭或开启IDM了。
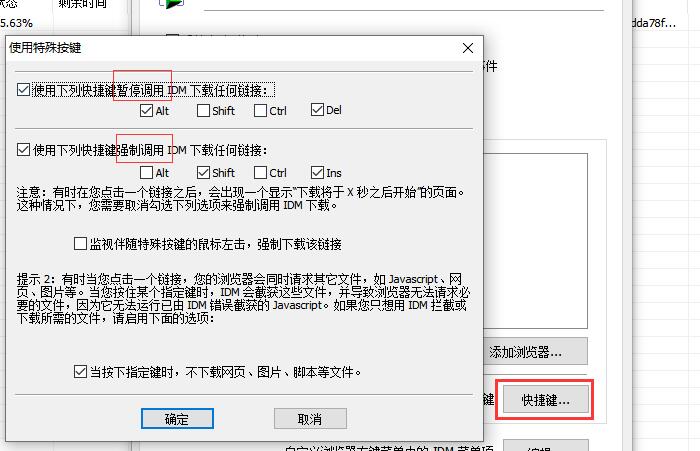
文件类型中,包含自动下载文件的类型,默认的有图片、视频、网址、安装包等;还可以添加不要自动下载的网站,像一些系统更新、垃圾软件下载的网站,可以添加到文本框中,这样就可以屏蔽掉了。
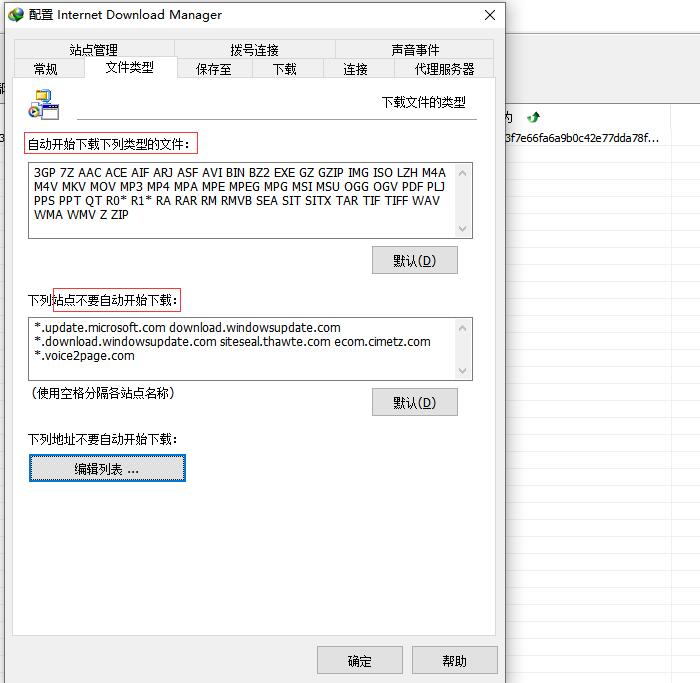
第三个命令是编辑文件存储的位置。其中最实用的是可以根据文件的类型进行分类保存,图片归图片的文件夹,音乐归音乐的文件夹,方便大家去整理。
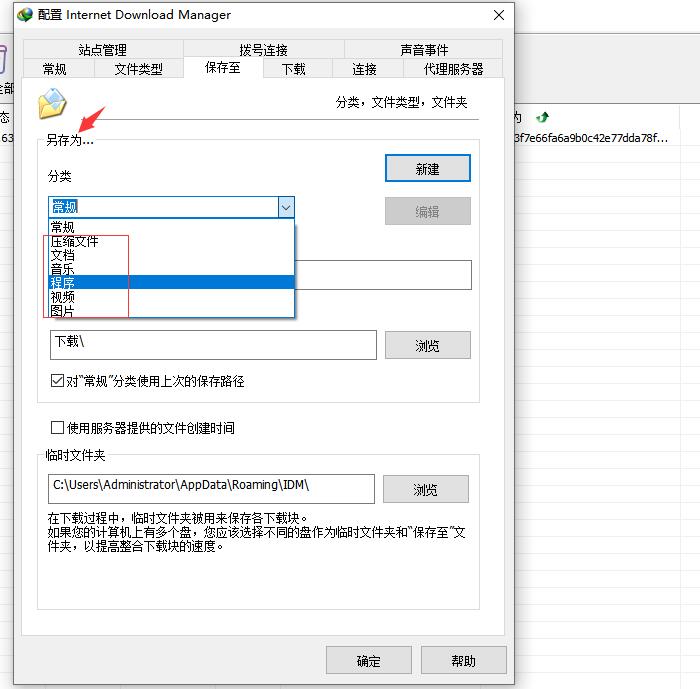
下载界面中,我们可以编辑下载开始和完成时的对话框,添加对应的动作以及显示信息。
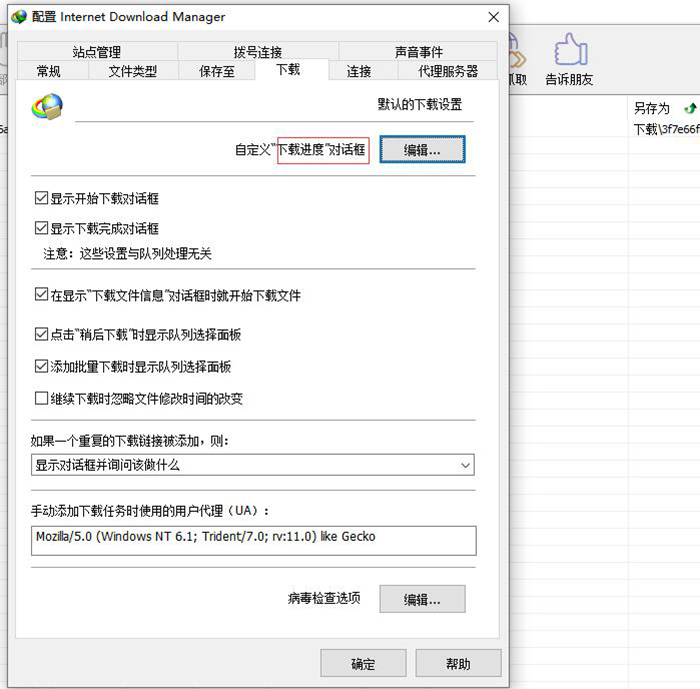
如图,就是在添加下载链接后弹出的对话框,能够看到文件大小、类型及保存位置等。
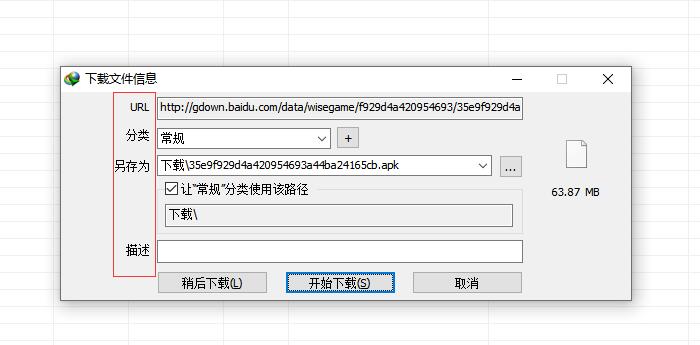
二、网络连接及站点管理的相关配置
在连接窗口中,我们可以根据需求,选择较低速率、中等速率和较高速率三种类型。
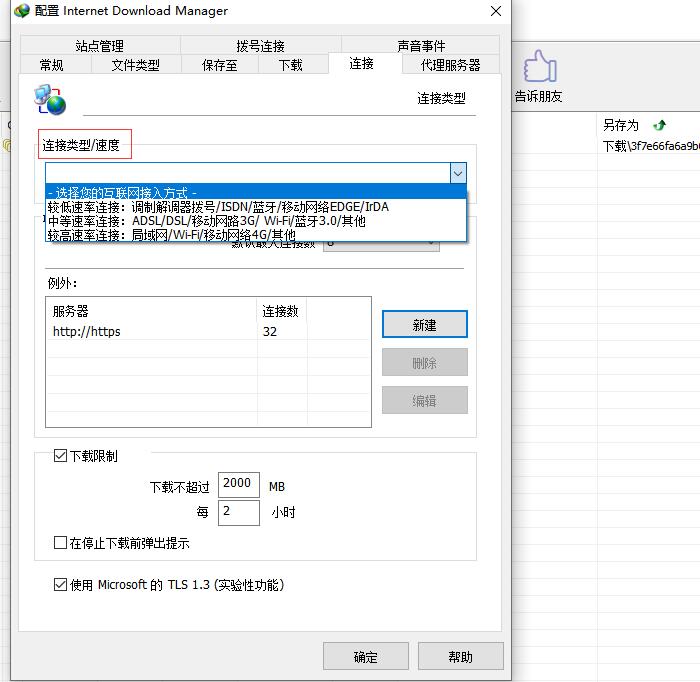
还可以添加网页最大连接数,数量越大,那么可以下载的文件数就越多;通过定义每小时下载的流量数,可以控制下载的速度。
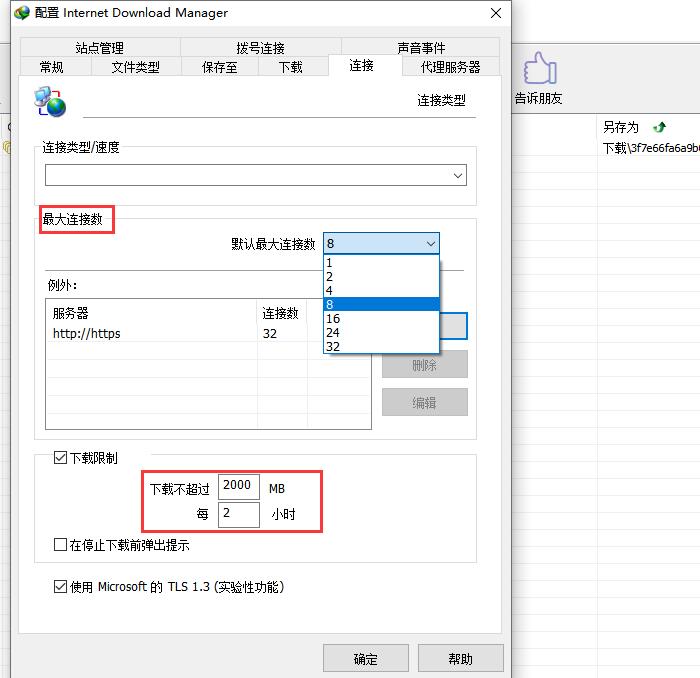
代理服务器界面,在下载存在错误时,可以从浏览器中请求新的代理/socks。
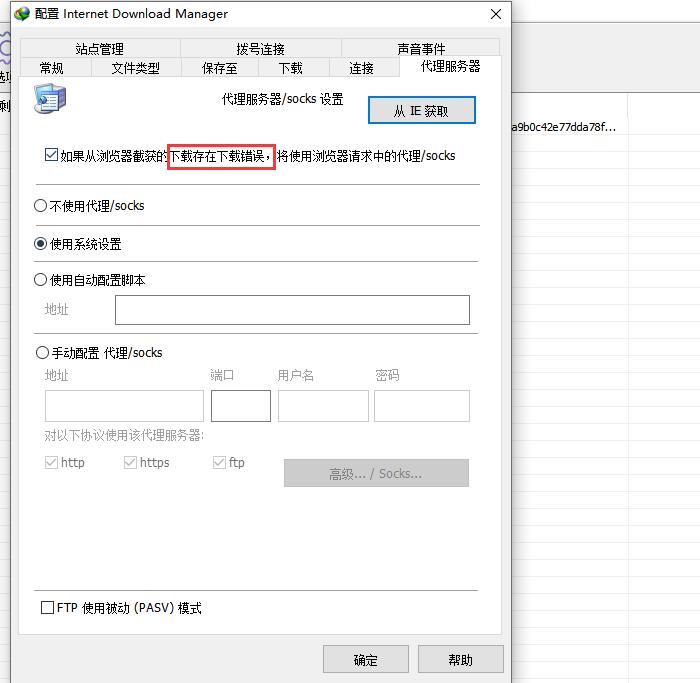
如图,当下载文件出现没有找到等状况时,就可以点击重新获取浏览器代理。
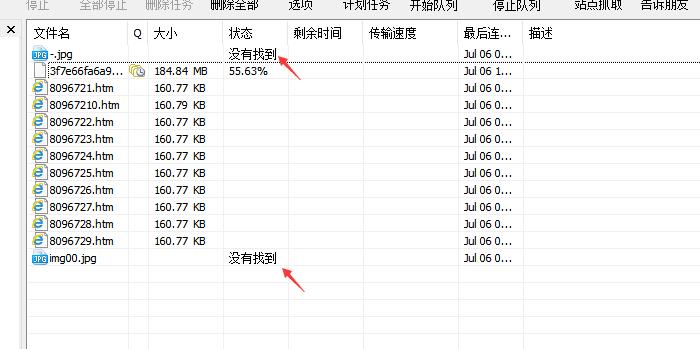
在声音事件中,可以为下载完成或失败添加音效,点击文字,即可弹出添加音乐的窗口,找到准备好的音频,导入即可。
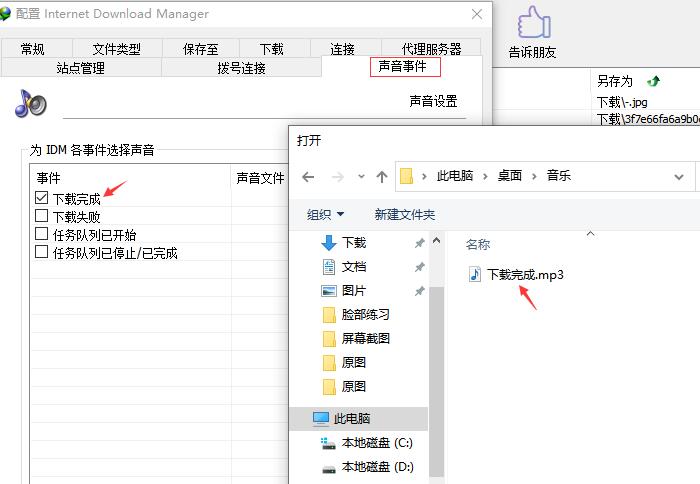
拨号连接主要是针对有线连接的用户,添加家庭网络的用户名和密码,能加快文件下载的速度。
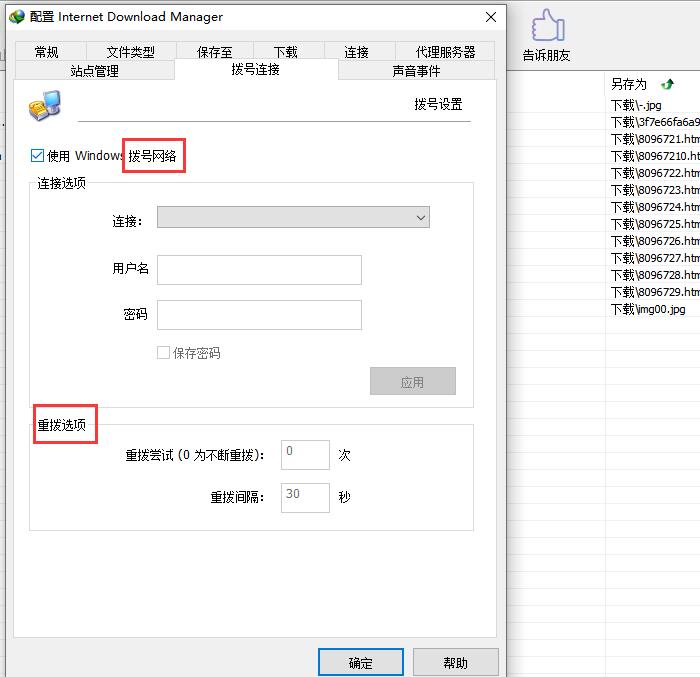
在站点管理窗口,我们可以添加一下需要登录用户名的网站。这样,当我们再次在这个网站下载文件时,就不需要重复登录了。
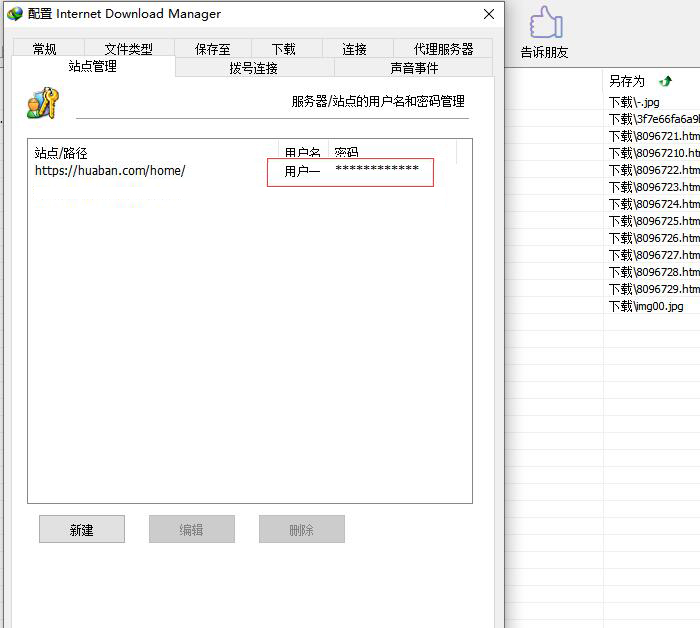
以上,就是IDM中配置工具的详细介绍了,IDM的大部分设置都是在这个界面完成的。大家可以根据具体的使用需求和网络环境,设置合适的运行参数和网络配置。
作者:吴朗
展开阅读全文
︾