
发布时间:2021-08-24 17: 19: 20
IDM作为一款优秀的下载软件,深受大众的喜爱。简洁的界面,便捷的操作方式,使用户能够根据个人习惯和实际网络环境,自行定义软件的相关设置和页面布局。今天,我就带大家来了解一下,IDM的基本页面布局和设置内容。
软件版本及系统:Internet Download Manager v6.38;Windows10系统
IDM的界面主要由三个区域构成,分别是顶部的菜单栏、工具栏和左侧的任务分类栏,中间是下载任务的显示区域。
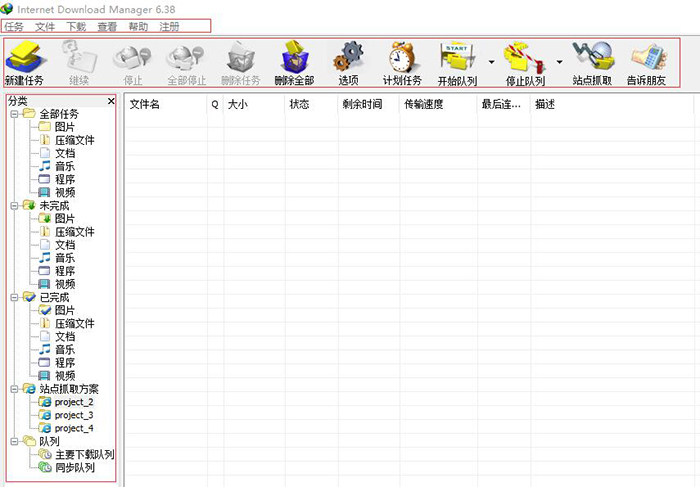
在任务菜单栏中,主要包括添加任务、站点抓取、导出、导入等基础命令。其中添加任务等操作在下方的工具栏中有对应的快捷键,因此,这里我们主要用到的命令是任务的导出和导入。
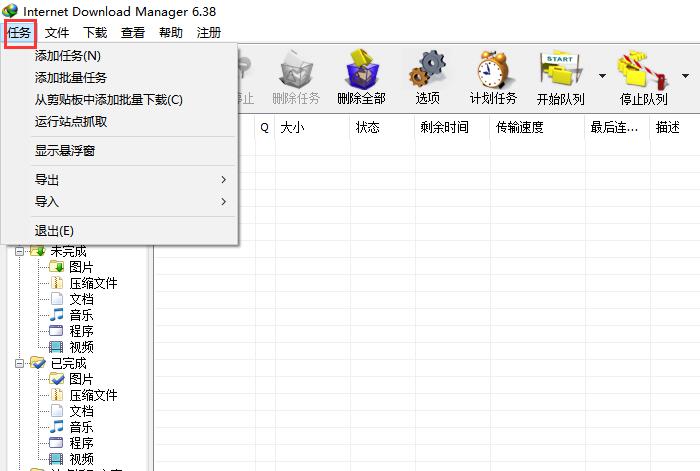
然后是查看菜单栏。在这里,我们能够自定义工具栏的样式,默认有两种风格,我们现在看到的是3D Style风格,点击Neon,就能切换为新的风格。
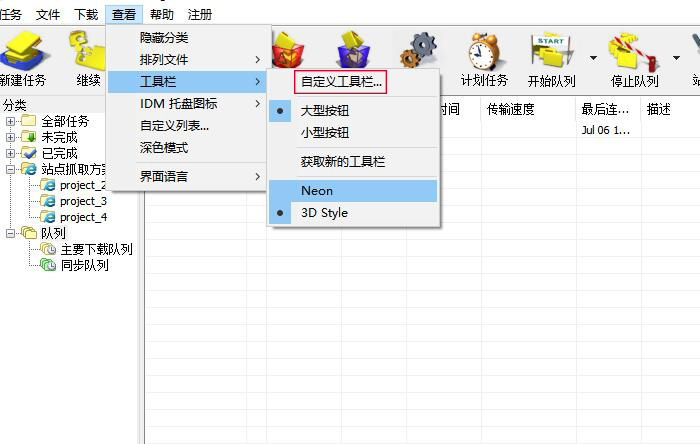
这就是Neon样式,我们还可以点击获取新工具栏,在网页上下载其他风格的工具栏样式。
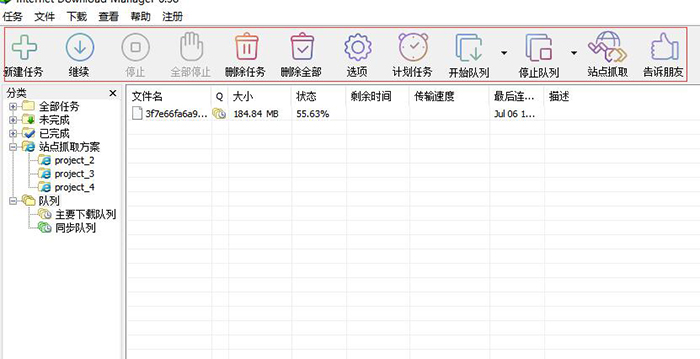
接下来是对工具栏的介绍。新建任务是使用频率很高的命令,点击新建任务,会弹出对应的操作框,输入文件的下载链接,就可以添加新的下载任务了。
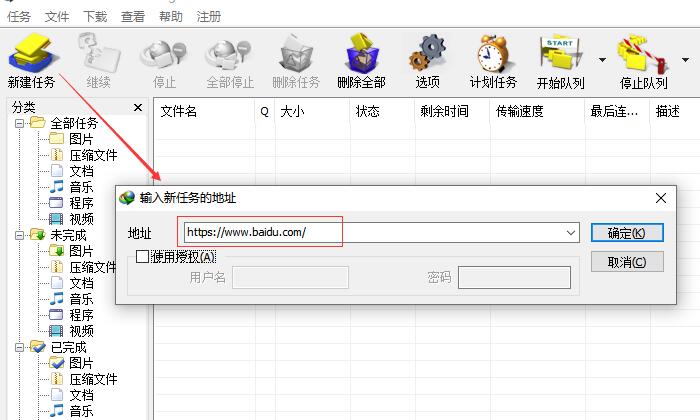
紧随其后的继续、停止、删除等,属于控制下载进度的命令,选中正在下载的任务,就能启用这些命令。
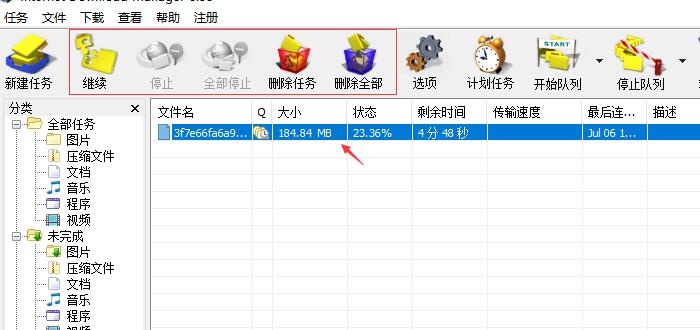
选项中包含着IDM的核心配置工具,包括常规、文件类型、下载、站点管理等设置。IDM的下载权限、激活停用、连接浏览器的方式等,都是在这里设置的,因此属于IDM的核心设置区域。
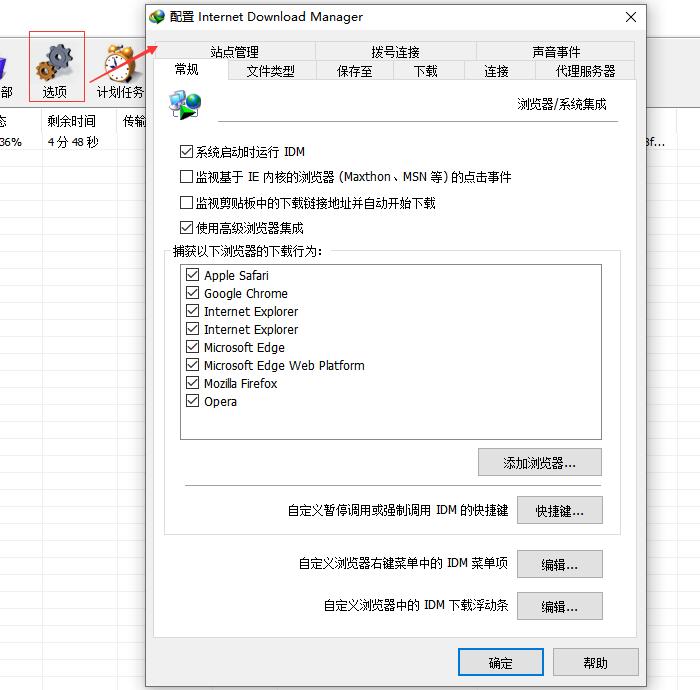
计划任务是IDM中一个独特的工具,通过添加的时间和下载周期,能够实现定时下载和定期循环下载的操作,这在其他下载软件中是没有的。
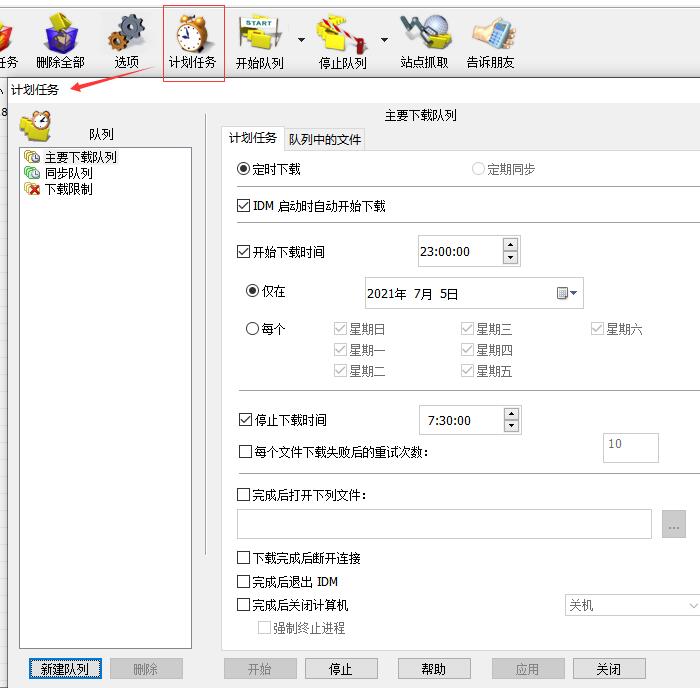
开始队列和停止队列,能够同时启动或停止列表中的下载任务,如果下载任务较多,就可以使用这两个命令,不用使用前面的继续和停止一个一个操作了。
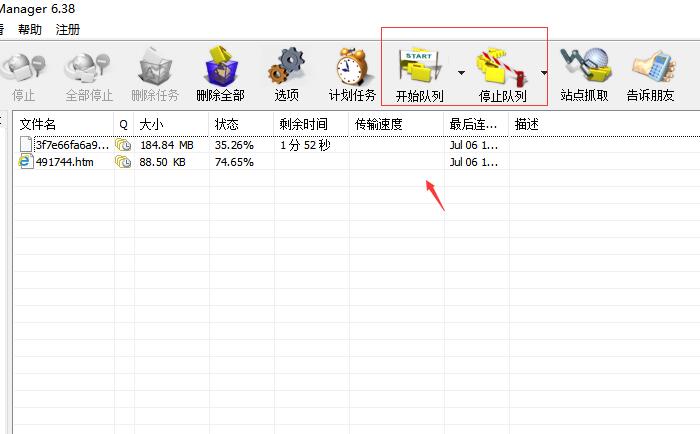
站点抓取和计划任务一样,同样是IDM中的独具特色工具。输入我们要下载文件的链接,按照设置框一步步操作。
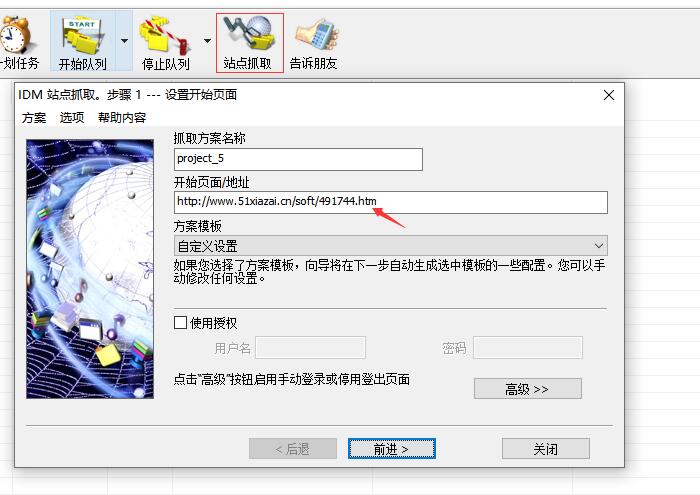
IDM就能通过扫描网站,将网页上所有的文件都抓取到任务栏中,我们可以自由选择需要下载的文件,就不需要在网页上单个点击文件进行下载了。
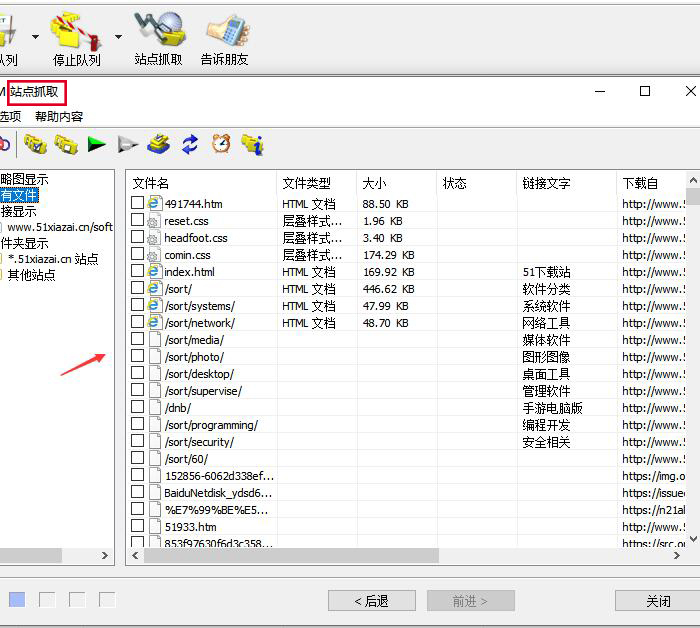
界面左侧是下载任务栏,点击对应命令,我们能够看到哪些任务是下载好的,哪些是还在下载的。
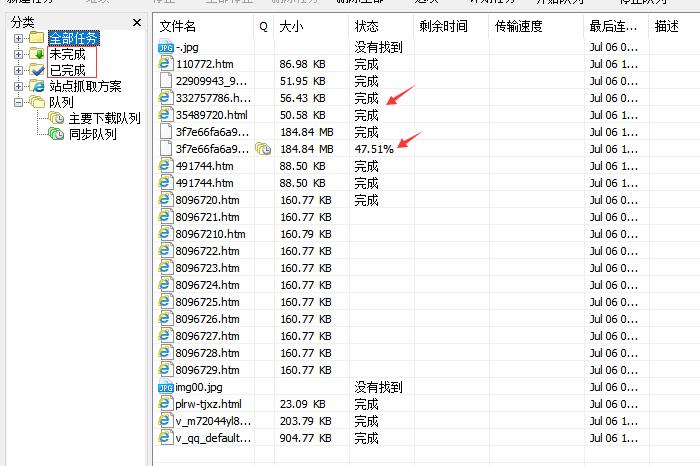
还有站点抓取方案的缓存。点击方案名称,能够再次打开对应站点抓取的界面,方便我们对该站点的文件进行二次下载。
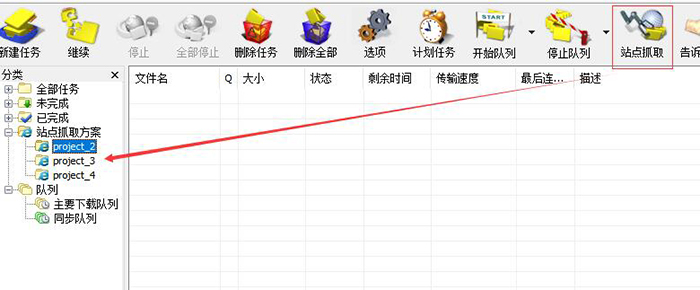
下载队列则是对应的计划任务工具,主要下载队列包括一次性的下载任务,而同步队列中可以添加定期重复的下载任务,双击即可编辑对应的队列。
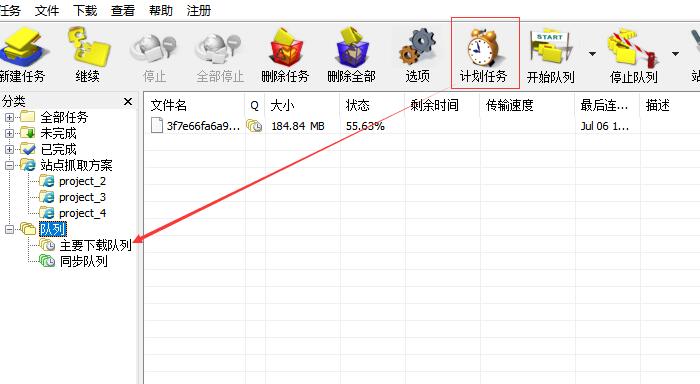
以上,就是IDM软件界面的详细介绍了。菜单栏中,我们可以自定义软件的风格样式;工具栏是IDM的主要操作区域,其中的选项工具属于核心控制区,而计划任务和站点抓取工具则是IDM中独具创新的两个小工具;通过左侧的任务栏,我们还可以查看任务的下载进度,并切换到不同的队列和抓取方案。相信大家在实际的使用过程中,能够更快地熟悉IDM的相关设置。因此,快快动手实践起来吧!
作者:吴朗
展开阅读全文
︾