
发布时间:2021-08-20 15: 11: 44
IDM默认是打开自动下载的命令,只要浏览器中出现文件下载的信号,IDM的任务列表中就会自动生成相应的下载任务。那么今天,我就带大家来了解一下,如果我们关闭了自动下载的命令,通过手动来添加文件下载任务的方式。
软件版本及系统:Internet Download Manager v6.38;Windows10系统
首先,在IDM的软件界面中,我们依次点击下载-选项,在弹出的配置IDM窗口中,取消自动下载的命令。软件安装后,默认是开启自动下载的,大家可以根据需求自行选择开启或关闭。
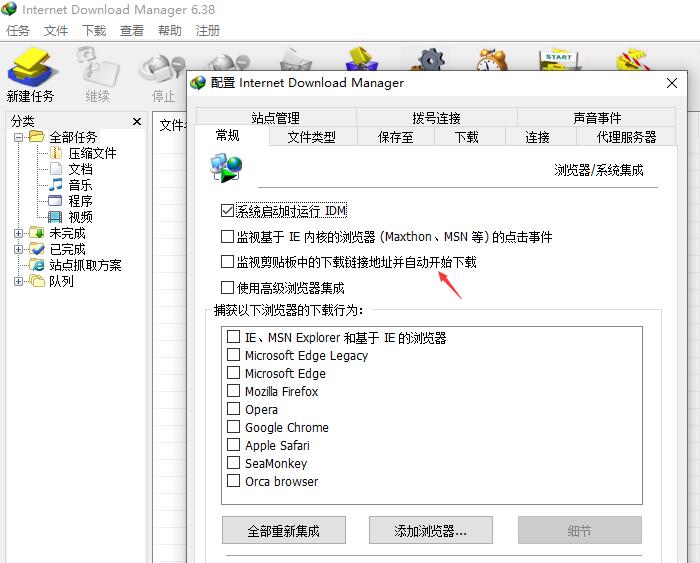
手动下载的方法一。首先,我们用鼠标选中要下载的文件,然后右键打开快捷菜单,找到并点击使用IDM下载的命令,就能在任务栏中添加新的下载任务了。
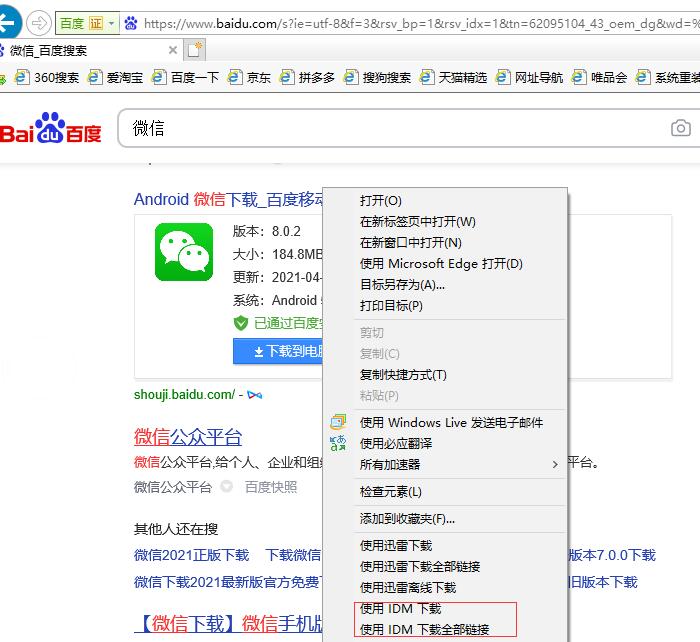
方法二,同样是选中需要下载的文件,右键打开快捷菜单,选择复制地址的命令。
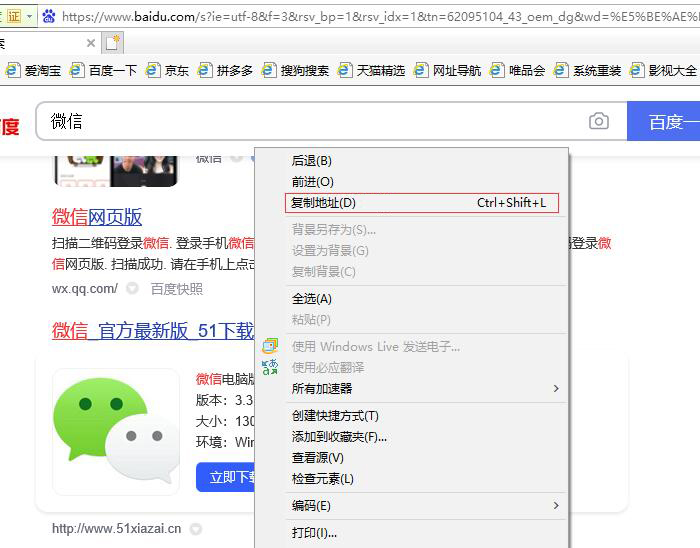
然后,我们返回IDM的软件界面,点击左上方的新建任务按钮。在弹出的窗口中,粘贴我们刚刚复制的地址。
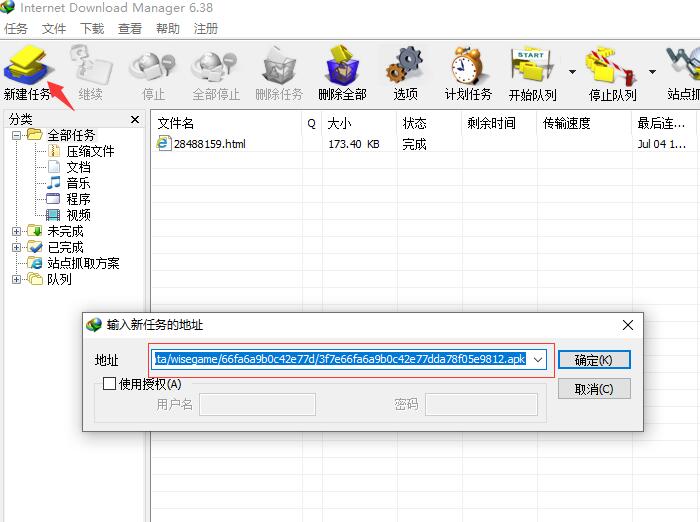
随后会跳出下载文件信息的编辑窗口。这里,我们可以自行选择文件的类型和存储位置。设置完成后,点击开始下载就可以了。
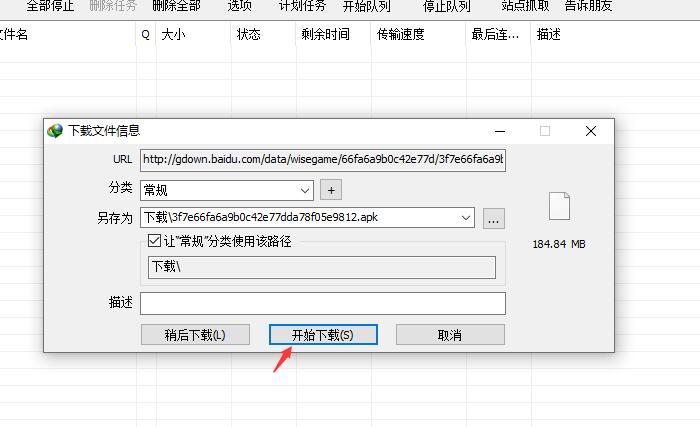
方法三,用鼠标左键选中文件下载的图标,然后按住鼠标不动,直接将其拖拽到IDM的软件界面中,这样也会生成新的下载任务。
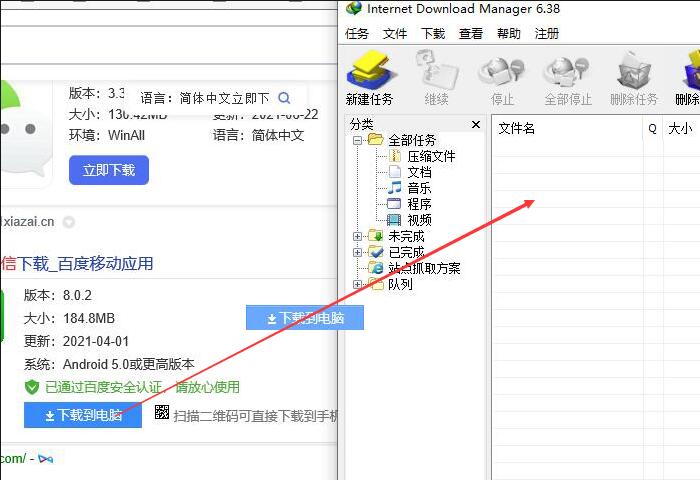
如图所示,还会出现对应的下载状态框,我们可以在这里看到文件的大小、下载速度和剩余时间等内容,还能暂停下载任务或限制文件下载的速度。
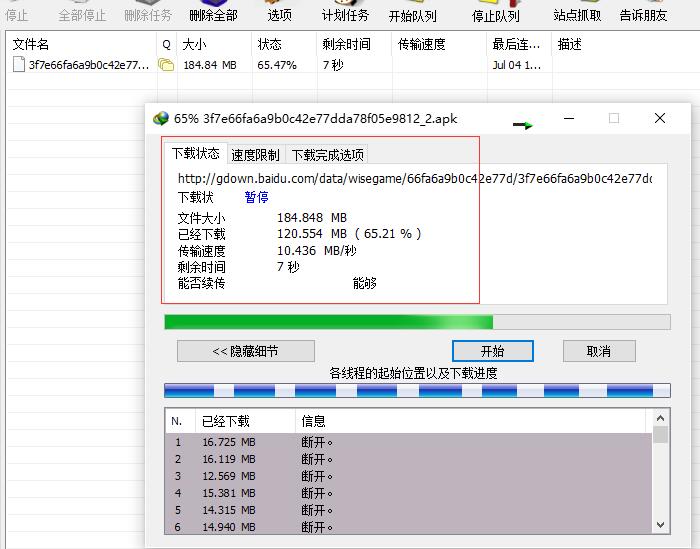
以上,就是在IDM中手动添加下载任务的三种方式了。通过链接浏览器,IDM能够在浏览器的快捷菜单中置入下载文件的命令,而复制下载链接和拖拽链接至IDM中,也能创建新的下载任务。如此简单而便捷的操作,大家也快来试试吧!
作者:吴朗
展开阅读全文
︾