
发布时间:2020-12-16 15: 02: 47
IDM6(Internet Download Manager6)下载器是一款功能十分强大的下载工具,并且能够大大提升下载速度。与此同时,IDM抓取网页地址的功能也很强大,以便我们进行批量分类下载,今天我们就来介绍一下使用IDM批量下载图片的方法。
一、导入文件列表
1、打开软件
当我们在做一份设计图的时候,并且需要大量的网站免费图片资源时,这时候批量下载图片就显得至关重要,而IDM的功能就在这个时候显示出来了。IDM软件内存不大,下载所需时间比较短。在下载过程中我们可以回到网站页面,复制心仪图片网站的网址。
当我们下载成功后,双击打开IDM软件,出现的就是如图1所示的软件界面。
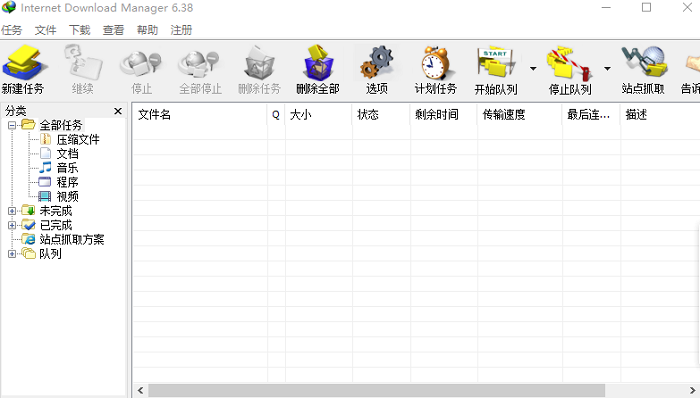
其次我们要点击右上角的“站点抓取”图标,出现如图2所示的页面之后,我们就能顺利进入下一步啦。小伙伴们要记得双击图标,单击是没有效果的。
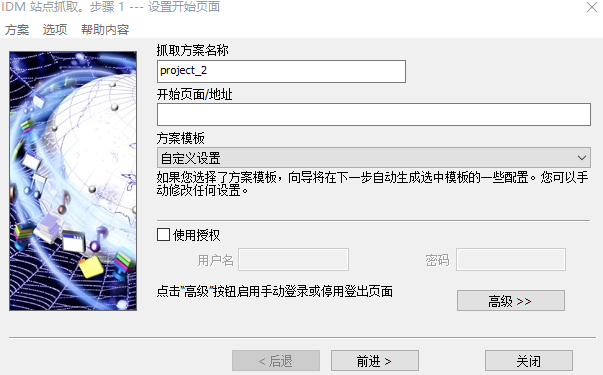
2、导入网址
在这个IDM站点抓取页面,我们可以看到开始页面/地址下面有一个白色方框。然后要在这个白色方框里粘贴先前复制过的网站链接,点击前进按钮。
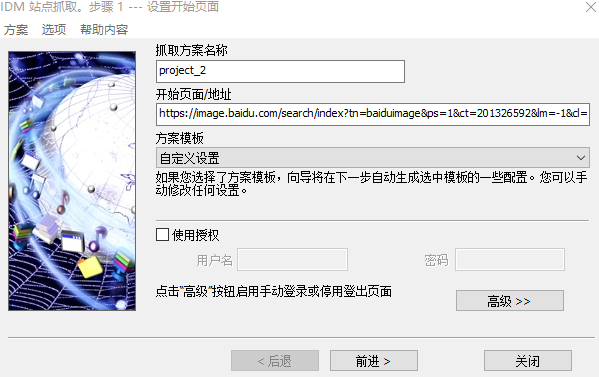
点击前进按钮之后,我们要依次选择文件保存地址和选择默认深度,并且点击两次前进按钮。当我们看到图5的时候,要将下载文件类型改成“图像文件”,再次点击前进按钮。
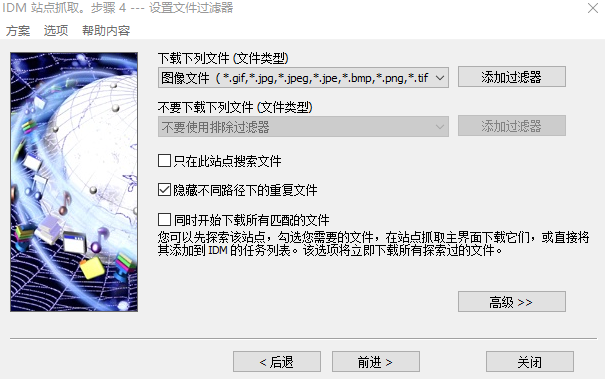
操作完上述步骤之后,我们就能看到这个网站的所有图片链接啦。
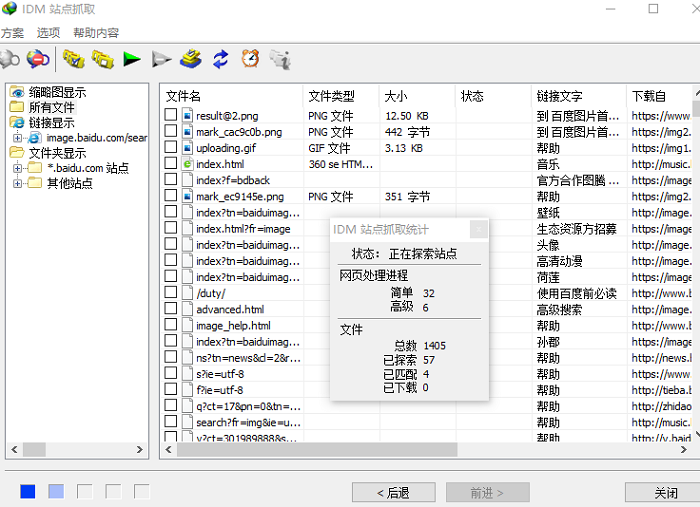
二、下载图片
1、勾选相应图片
我们勾选要下载的图片,在IDM站点抓取页面点击左上角绿色“开始下载”图标,就能够批量下载图片了。
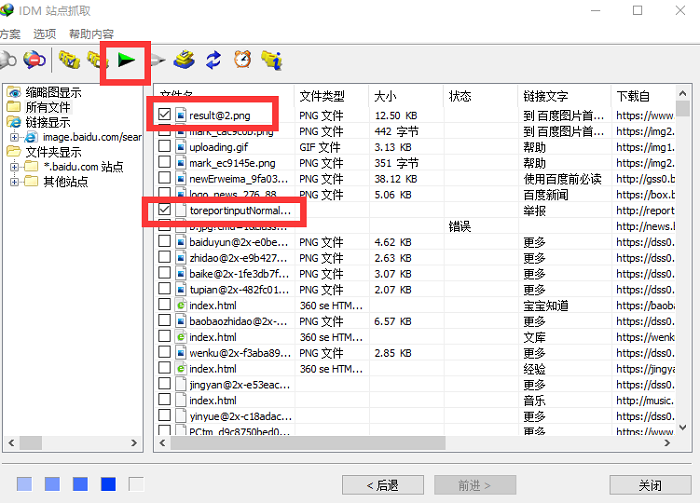
2、查看下载进度
在状态一栏可以查看下载进度,状态栏当中出现“完成”这两个字,就代表下载成功了。双击任意一张完成的图片,就可以查看下载的图片啦!
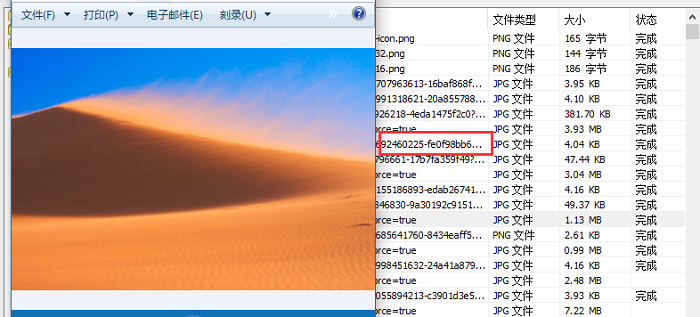
怎么样?看到这里,是不是已经学会了呢?那就快动手操作一下吧!
作者:Lampow
展开阅读全文
︾