
发布时间:2022-06-20 13: 52: 57
如何批量下载图片,图片批量下载插件
品牌型号:联想ThinKpad
系统:win7 64位旗舰版
软件版本:Internet Download Manager 6.39 Build 8
有时候需要大量下载很多的图片,这时候如果一张图片一张图片进行下载,不仅浪费时间,也降低了工作效率,所以今天和大家分享一下,如何批量下载图片,图片批量下载插件。
一、如何批量下载图片
有些下载软件是自带批量下载功能,像idm下载软件就可以捕获网页上的图片,进行批量下载,既节省了时间又提高了工作效率,下面就和大家分享一下如何使用idm下载软件进行图片的批量下载。
在分享之前,先和大家介绍一下idm下载软件,idm全称Internet Download Manager,是一款多线程下载软件,具备嗅探、批量下载以及提高网盘文件下载速度等功能,是一款非常受欢迎的老牌下载软件。
1.打开idm下载软件,在菜单栏点击“站点抓取”按钮,在“IDM站点抓取 步骤1”窗口,将需要批量下载的链接地址复制到“开始页面/地址”框中,点击“前进”按钮。
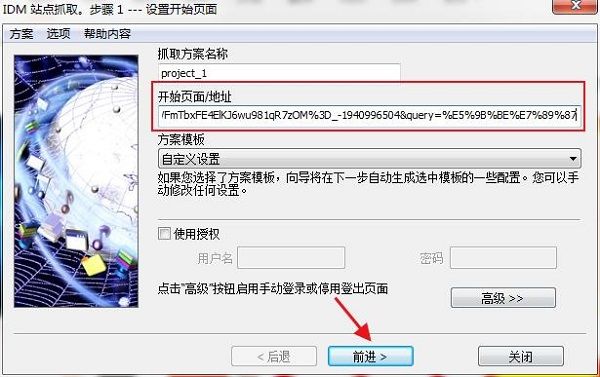
2.步骤2和步骤3选择默认设置,点击“前进”按钮到步骤4,在“IDM站点抓取 步骤4”窗口,将“下载下列文件(文件类型)”设置为图像文件,点击“前进”按钮。
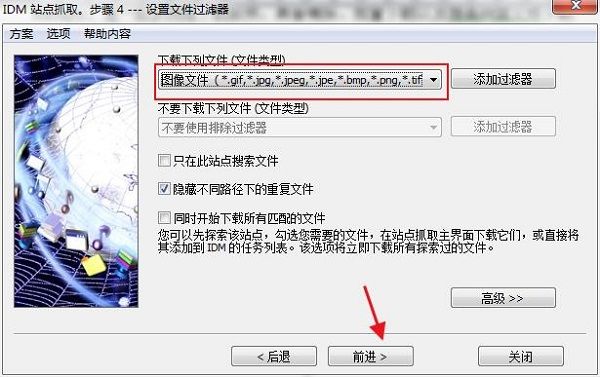
3.在“IDM站点抓取”窗口,勾选中要下载的图片文件,点击“下载”按钮,idm下载软件就会进行图片批量下载。

4.批量下载完成后,可以选中图片文件鼠标右键“打开文件夹”,即可查看批量下载的图片文件。
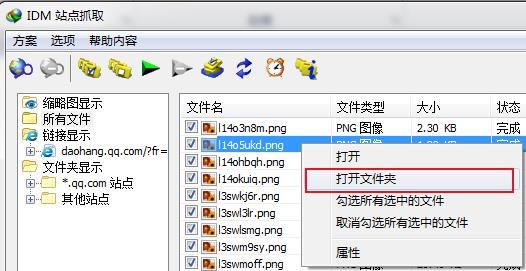
二、图片批量下载插件
上文演示了如何使用idm批量下载图片文件,但是其实想要做到批量下载网页上的图片,是需要在浏览器上安装idm图片批量下载插件的,接下来就带大家认识一下idm的图片批量下载插件。
idm的图片批量下载插件可以对网页/网站进行嗅探以及分析,用户在idm下载软件中设置好批量下载文件类型后,此插件就会自动捕获网页上的文件,辅助idm完成批量下载操作,那么该如何安装此插件呢,下面就以谷歌浏览器为例给大家具体演示一下。
1.打开谷歌浏览器,点击“扩展程序”-“管理扩展程序”,打开扩展程序页面。
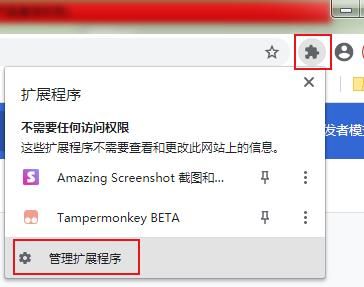
2.在idm安装目录文件夹,找到“IDMGCExt.crx”文件,并将其拖放到谷歌浏览器的扩展程序页面,在弹出的“要添加“IDM Integration Module”吗?”提示框中点击“添加扩展程序”按钮即可。
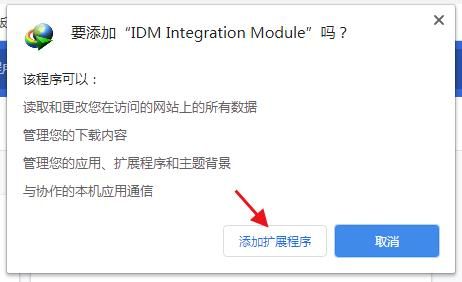
3.完成以上安装操作,就可以在谷歌浏览器的扩展程序页面看到安装好的idm图片批量下载插件。
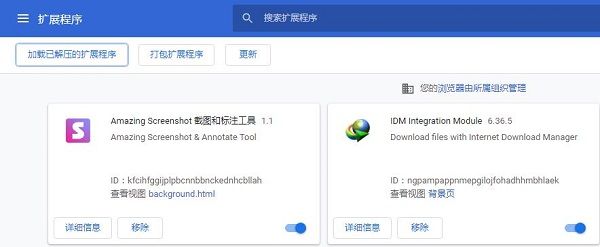
三、如何预约下载任务
有的时候有些下载文件并不是很急需,这时候就可以对其进行预约下载,不仅可以避免网络拥挤时段,还可以在用网时间少的时间更加快速稳定的下载文件,而想要做到预约下载,idm就可以帮助到我们,接下来就和大家具体演示一下操作步骤。
1.选中要下载的文件,鼠标右键选择“使用IDM下载”,在弹出的“下载文件信息”窗口,点击“稍后下载”按钮,同时在弹出的窗口中点击“确定”按钮。
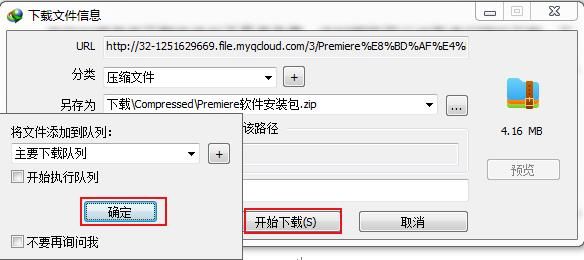
2.在idm主界面左侧的分类列表中点击“队列”下的“主要下载队列”,在右侧选中下载文件,点击菜单栏中的“计划任务”按钮,打开计划任务窗口。

3.在“计划任务”窗口,勾选中“开始下载时间”设置下载时间和下载日期,其他设置选项可根据需求进行设置,设置完成后,点击“应用”按钮,idm下载软件就会在预约的时间对文件进行下载。
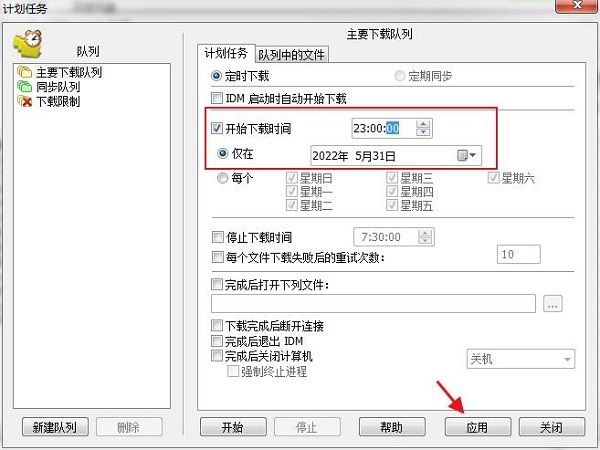
总结:通过上文所述,和大家讲解了如何批量下载图片,图片批量下载插件,同时还分享了如何预约下载任务的相关内容,希望通过上文所述能够帮助到有需要的小伙伴。
展开阅读全文
︾