
发布时间:2022-06-30 09: 33: 40
品牌型号:联想ThinKpad
系统:win7 64位旗舰版
软件版本:Internet Download Manager 6.39 Build 8
不知道小伙伴有没有这样的经历,就是有时候在一个网页上看到很多精美的图片就想将其保存起来,但是一个图片一个图片进行保存不仅浪费时间,也降低了保存效率,所以今天就和大家分享一下,怎么批量下载图片链接,手机如何批量下载图片。
一、怎么批量下载图片链接
很多小伙伴在一些网页上看到喜欢的图片都是一个个单独去下载,这种下载方式在图片比较少的情况下,下载方式还可以,但是在图片较多的情况下就会比较繁琐费时间,所以这种情况就需要借助图片下载软件进行批量下载,像idm图片下载软件就可以通过它的“站点抓取”功能实现图片链接的批量下载。
idm全称Internet Download Manager,是一款多线性下载的图片下载软件,这款软件不仅可以通过“站点抓取”功能进行图片的批量下载,其下载速度也是非常的快,同时还具备网页自动嗅探下载功能,下面就使用idm给大家演示一下如何进行图片链接的批量下载。
1.打开idm图片下载软件,点击菜单栏上的“站点抓取”按钮,打开“IDM站点抓取”窗口。

2.在“IDM站点抓取 步骤1”窗口,将需要批量下载的图片网页链接地址黏贴到“开始页面/地址”框中,点击“前进”按钮。
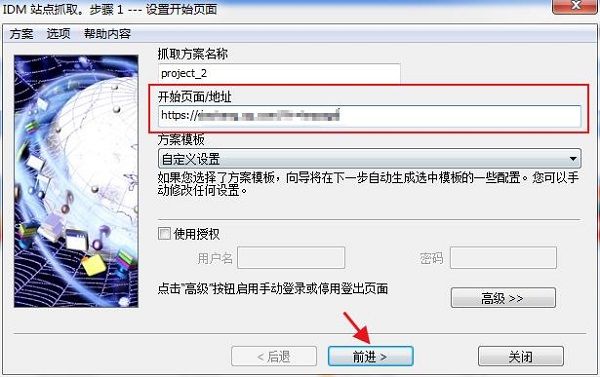
3.在“IDM站点抓取 步骤2”窗口,设置批量图片保存方式和位置,这里勾选中“每个文件保存至其分类所对应的目录”,点击“前进”按钮,进入“IDM站点抓取 步骤3”窗口后,同样点击“前进”按钮。
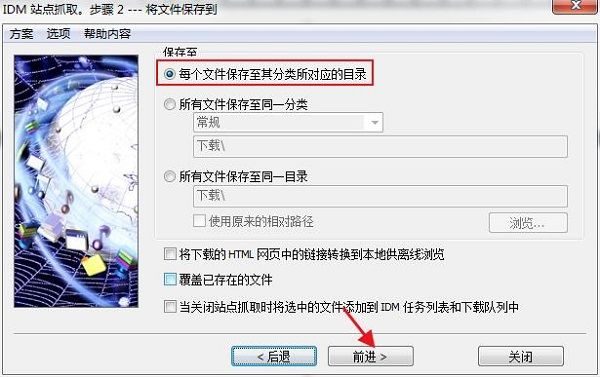
4.在“IDM站点抓取 步骤4”窗口,将“下载下列文件(文件类型)”设置为“图像文件”,如果有不想下载图片类型,可以“不要下载下列文件(文件类型)”中进行设置,点击“前进”按钮。
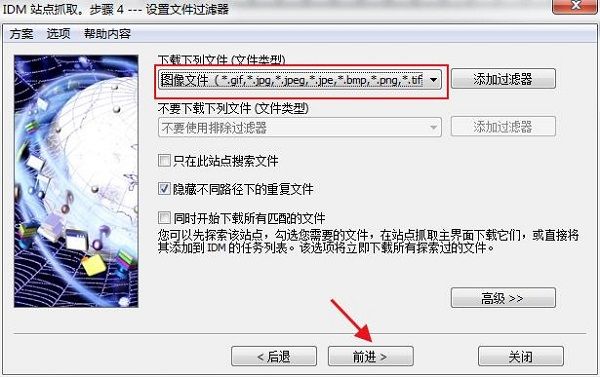
5.完成上述操作,idm的“站点抓取”功能就会自动捕获下载网址中图像文件,在“IDM站点抓取”窗口,勾选中要下载的图片,点击“下载”按钮,idm就会自动开始批量下载,下载完成后可以看到状态显示为“完成”。
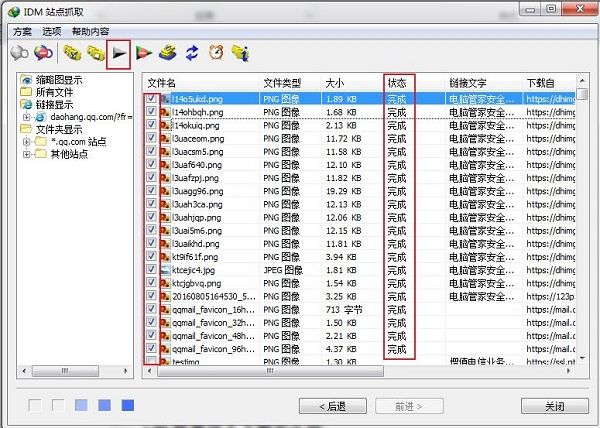
二、手机如何批量下载图片
上文介绍了idm电脑版本的图片批量下载操作过程,接下来,就通过idm手机版给大家演示用一下图片批量下载的操作过程。
1.复制要批量下载图片的链接地址查看链接地址规律,会发现链接地址除了.jpg前面的数字部分不相同之外,其他部分全部相同。
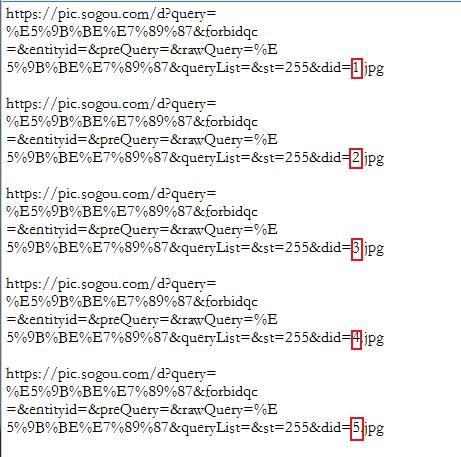
2.打开idm手机版,点击左上角三个横杠按钮,选择“批量下载”按钮,打开批量下载窗口。
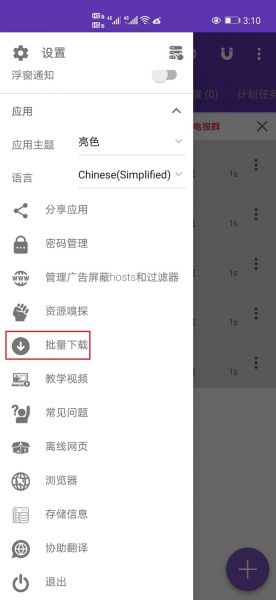
3.在“批量下载”弹窗,将链接地址复制到“下载链接”框中,并用*号替代链接地址的数字部分,设置从:1至5位数:1,勾选中“仅限Wi-Fi”选项,点击“开始”按钮,即可进行批量下载。
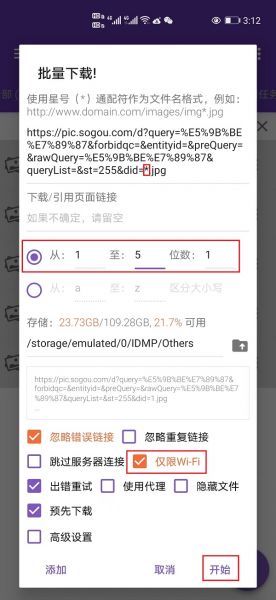
4.完成以上操作,在idm手机版主界面点击“已完成”按钮,就可以查看批量下载完成后的图片。
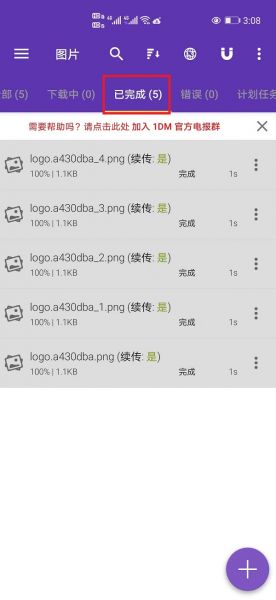
三、批量下载怎么设置网络线程连接数
在进行批量下载时,设置合适的网络线程连接数可以让下载速度“事半功倍”,所以接下来就以idm批量下载软件为例,为大家介绍一下如何设置网络线程连接数。
1.在idm的菜单栏中点击“选项”齿轮图标按钮,在“配置”窗口点击“连接”。
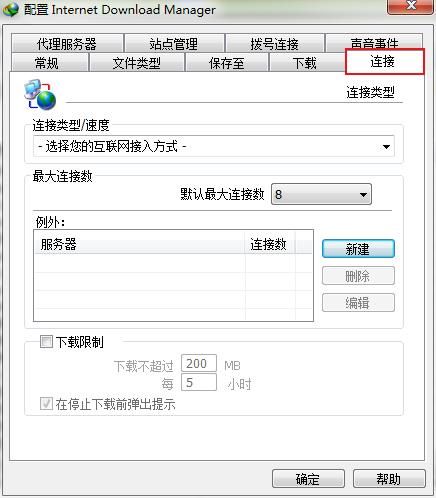
2.在“配置”窗口,将“连接类型/速度”设置为“较高速率连接:局域网/Wi-Fi/移动网络4G/其他”,在“默认最大连接数”下拉列表中选择合适的网络线程连接数,一般的电脑配置选择“16”即可,当然如果电脑配置允许也可以设置为“24或者32”,再点击“确定”按钮即可。
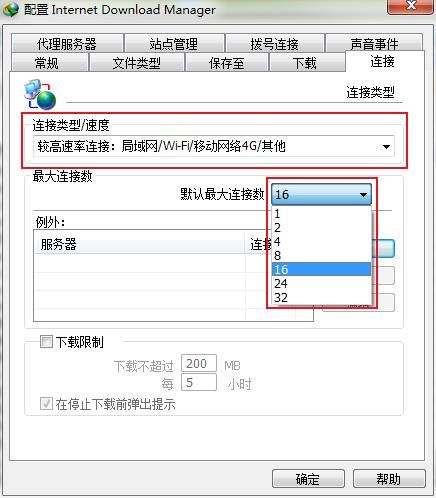
总结:通过上文所述,和大家讲解了怎么批量下载图片链接,手机如何批量下载图片,同时还分享了批量下载怎么设置网络线程连接数的相关内容,希望通过上文所述能够帮助到有需要的小伙伴。
展开阅读全文
︾