
发布时间:2020-09-21 11: 14: 09
Internet Download Manager,简称IDM,是一款轻量又实用的下载软件,使用IDM不仅可以下载很多不同类型的内容,也可以大大加快下载速度。在下载磁力链接的部分,该下载器提供了抓取功能,方便大家快速抓取需要的链接。
本文,小编就带着大家接着学习有关于IDM站点抓取功能的内容。
打开IDM下载器,可以看到软件的主界面,点击菜单上的“站点抓取”,如图1。
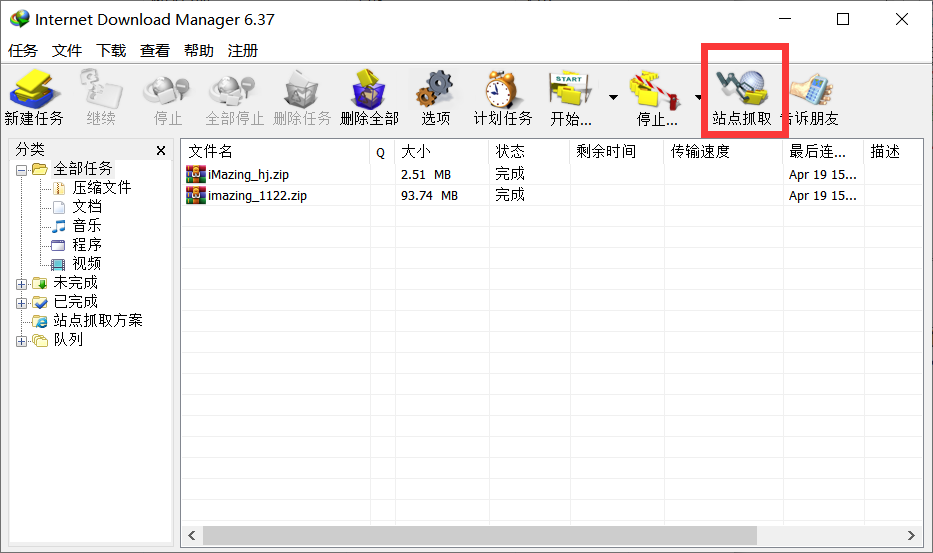
图 1:站点抓取按钮
此时可以看到抓取站点的向导,设置完成后,回到上次的界面,如图2。
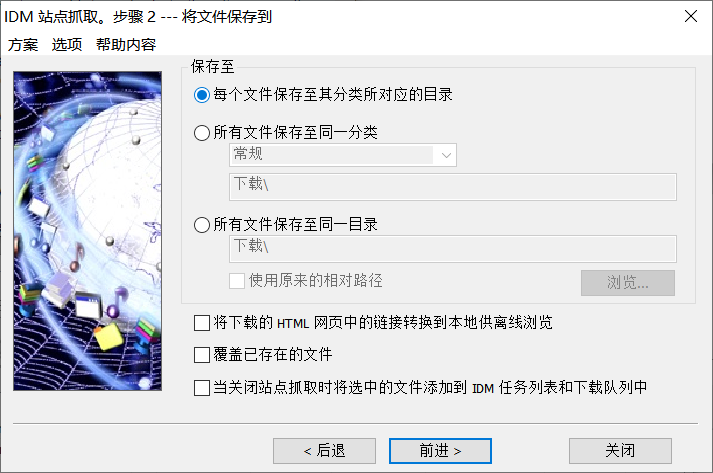
图 2:保存文件菜单
这些设置完成后,就可以点击“前进”进入下一设置界面,如图3。
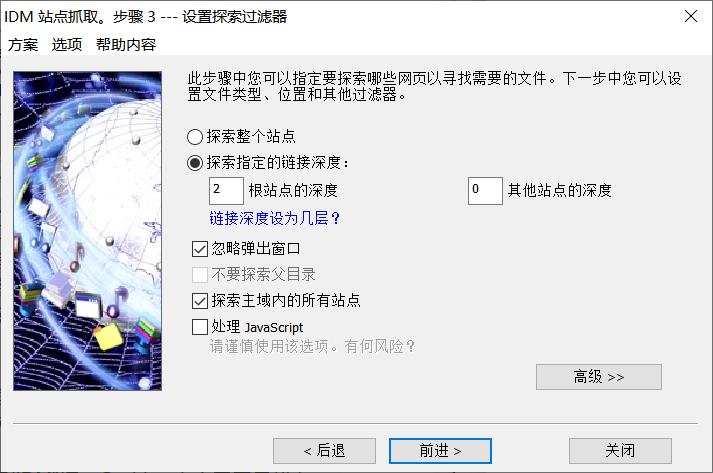
图 3:设置过滤器
在此步骤中,应该指定要搜索哪些网页以搜索所需的文件。注意,此时只为浏览过的网页设置了条件。大家可以在下一步为下载的文件设置文件类型、位置和其他筛选器。
探索整个站点就是将整个站点的所有文件和链接全部抓取并进行下载。
探索指定的链接深度是指抓取器将抓取设置的链接层数里的所有文件,例如,站点是www.xxxx.com,设置深度为两层,就只会访问到www.xxxx.com/1/2这一层。
为其他站点设置深度时要小心,因为这可能会减慢IDM显示无用文件的速度,并可能导致处理许多不必要的页面。
如果选中“忽略弹出窗口”框,抓取器将不会浏览页面加载期间浏览器中弹出的网页。
如果选中“探索主域中的所有站点”框,则抓取器将浏览与起始页具有公共部分的所有其他页面,并将它们下载。
如果单击“高级>>”按钮,对话框将展开,并允许大家为需要浏览页面的域/路径指定包含和排除筛选器。可以使用星号通配符匹配字符来创建筛选器模式,如图4。
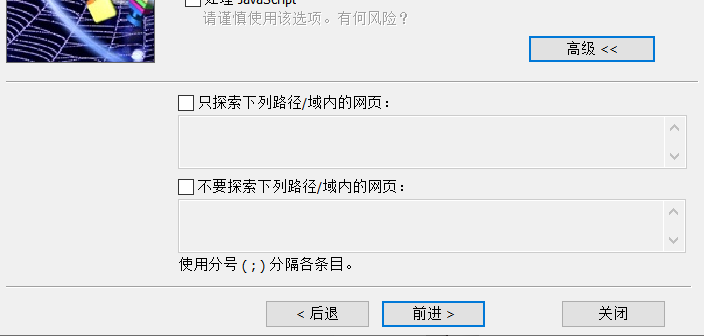
图 4:高级菜单
设置完后,点击前进即可。
此时可以看到第四个设置界面,如图5。
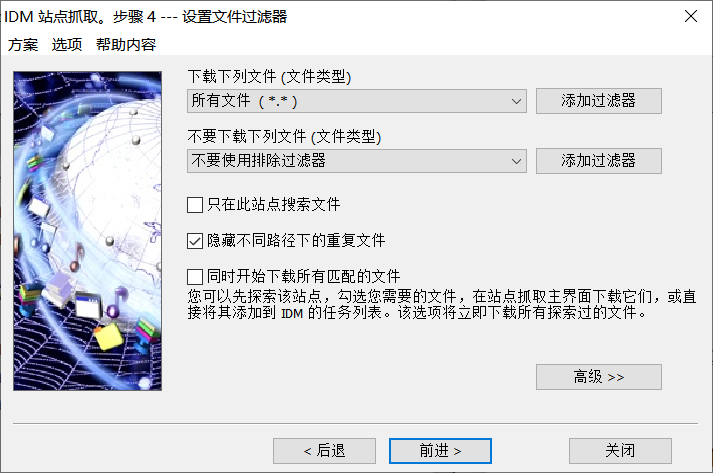
图 5:设置文件过滤器
在此步骤中,应为下载的文件设置文件类型、位置和其他筛选器。可以为所有文件类型设置包含和排除筛选器。
如果对预定义的过滤器不满意,可以使用“添加过滤器”按钮添加/更改它们。单击“添加筛选器”后,将出现以下“编辑筛选器”对话框,如图6。
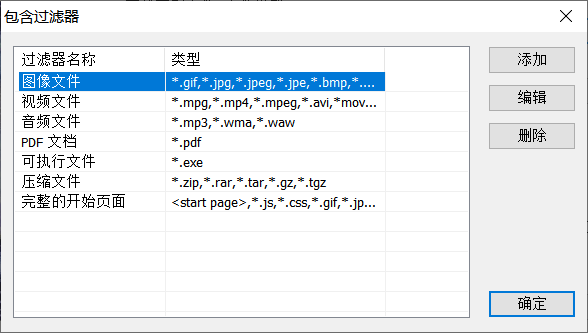
图 6:包含过滤器类型
此时点击添加或编辑,就会出现以下界面,如图7。
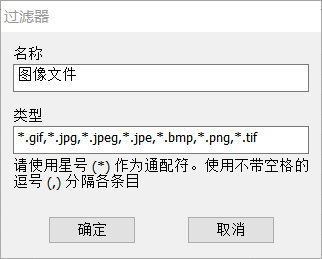
图 7:编辑过滤器
对于包含多个文件类型的筛选器,应使用不带空格的逗号将不同的文件类型彼此分隔开。星号通配符(*)表示任意数量的任何字符。
设置完成后,点击确定即可,此时将会回退到上一级菜单,如图8。
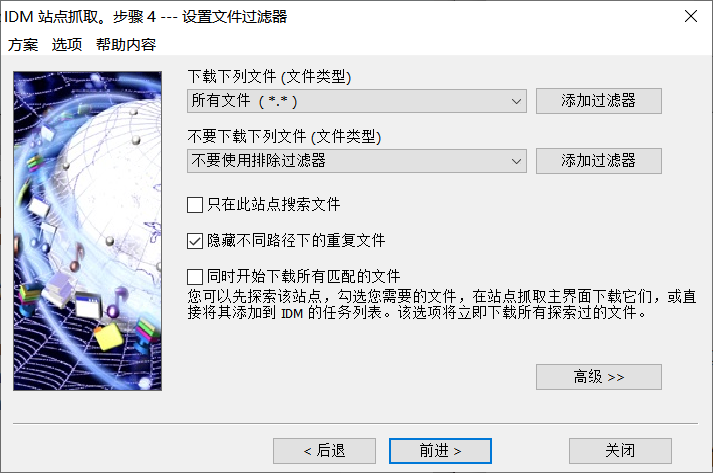
图 8:回到设置文件过滤器菜单
如果选中“隐藏在不同路径下的重复文件”,抓取器抓取到的下载内容只会在下载列表中显示一次,剩下的相同内容会直接被下载但不显示。
如果选中“同时开始下载所有匹配的文件”,则会立即下载找到的所有文件。
以上就是关于在IDM中抓取功能相关内容的下半部分了,上半部分的内容请大家参考:IDM站点抓取功能使用详解(上)。想要学习更多关于IDM的使用技巧,请访问IDM中文网站。
展开阅读全文
︾