
发布时间:2022-06-22 09: 39: 45
品牌型号:联想ThinKpad
系统:win7 64位旗舰版
软件版本:Internet Download Manager 6.39 Build 8
idm是一款下载速度非常快的下载器软件,支持市面上很多的主流浏览器,可以下载包括视频、图片以及文件等多种类型数据,今天就和大家分享一下,idm没有下载速度,idm怎么批量下载文件。
一、idm没有下载速度
idm的是公认的下载资源文件速度快,但可能有的小伙伴也发现了有的时候在使用idm下载资源时,是没有下载速度的,这种情况首先要确认一下网络是否存在问题,如果网络没有什么问题,那就有可能是idm设置有问题,下面就和大家分享一下解决办法。
1.打开idm下载软件,在主界面的工具栏中点击“下载”按钮,并在其选项内选择“选项”,打开“配置Internet Download Manager”窗口。

2.在“配置Internet Download Manager”窗口,点击“连接”,在连接类型/速度列表中选择“较高速率连接:局域网/Wi-Fi/移动网络4G/其他”。
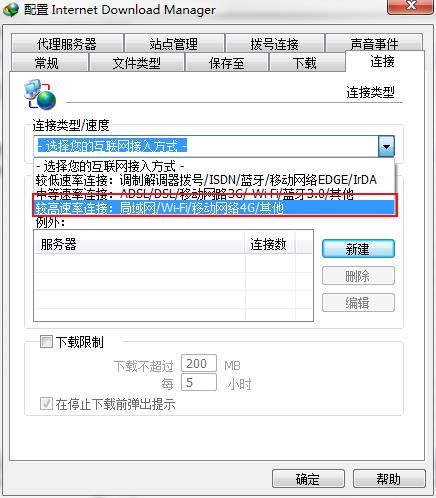
3.同样在“配置Internet Download Manager”窗口,将默认最大连接数“8”改为“32”,再点击“确定”按钮即可。
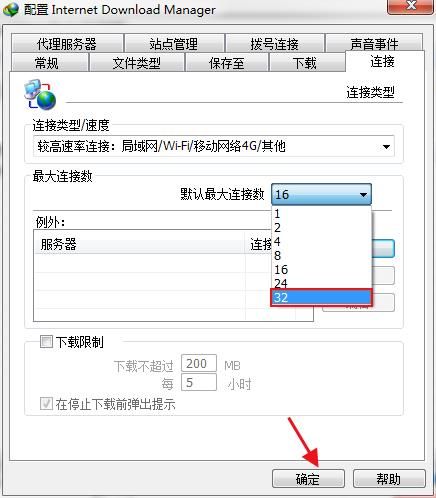
完成以上操作,再重新启动idm软件,重新尝试下载资源文件,就可以发现idm的下载速度提升上去了。
二、idm怎么批量下载文件
idm不仅下载速度快,还可以对文件进行批量下载,下面就和大家具体介绍一下具体操作步骤。
1.打开idm软件,在软件主界面工具栏中点击“任务”按钮,选择“导入”下的“从文本文件导入”选项。
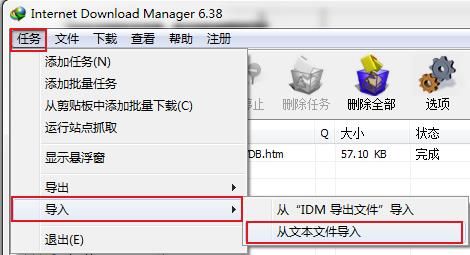
2.在弹出的“打开”窗口,选择写有批量资源文件链接的文本文件,点击打开按钮即可将此文本文件导入到idm软件中。
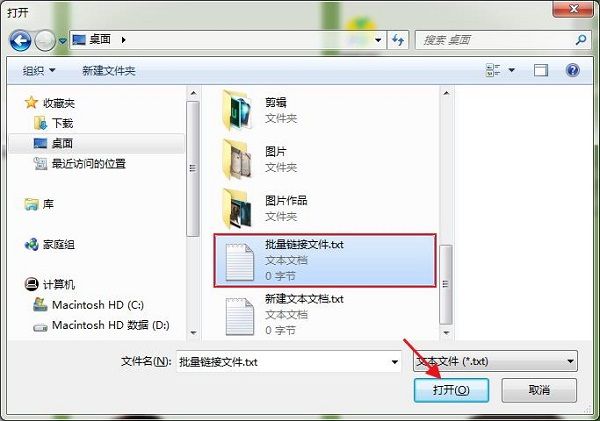
3.在弹出的“导入链接至IDM”窗口,点击“全部选择”按钮,再在保存区域选择保存方式和位置,最后点击“确定”按钮。
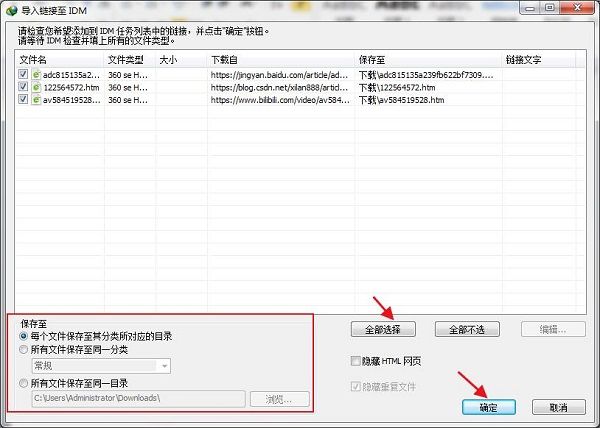
4.在弹出的“将文件添加到队列”窗口,选择“主要下载队列”,再勾选中“开始执行队列”,点击“确定”按钮即可完成批量下载文件。
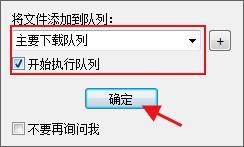
三、idm如何下载网页视频文件
很多小伙伴在使用idm下载器时不知道该如何进行网页视频文件下载,其实这个操作非常简单,只是需要在下载网页视频文件前,将idm插件安装到浏览器中就可下载网页上的视频文件,具有操作如下。
1.首先查看浏览器扩展程序中有没有安装idm插件,如果没有安装就先安装idm插件,这里以谷歌浏览器为例,点击“扩展程序”-“管理扩展程序”,打开扩展程序页面。
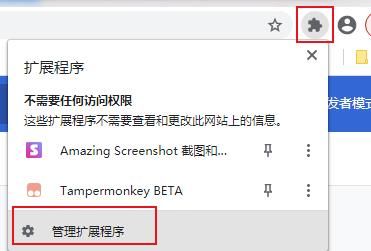
2.其次在idm安装目录查找IDMGCExt.crx插件,找到后将此插件拖放到扩展程序页面,在弹出的“要添加IDM Integration Module吗”提示框中点击“添加扩展程序”按钮, idm插件就安装完成了。
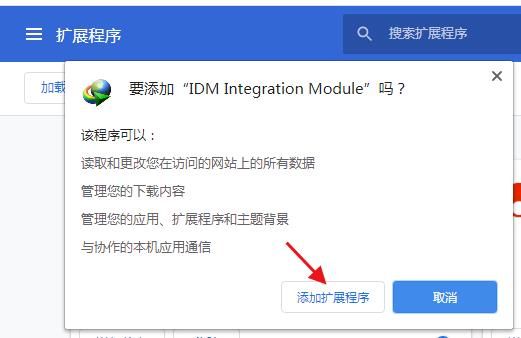
3.完成idm插件安装后,打开要下载的网页视频网站,点击“下载该视频”按钮。

4.在“下载文件信息”窗口,设置好存储位置,点击“开始下载”按钮,idm下载器就会对视频进行下载。
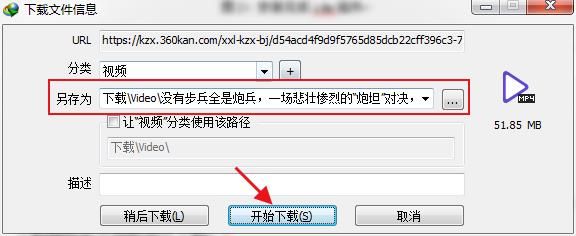
总结:通过上文所述,和大家讲解了idm没有下载速度,idm怎么批量下载文件,同时还分享了idm如何下载网页视频文件的相关内容,希望通过上文所述能够帮助到有需要的小伙伴。
展开阅读全文
︾