
发布时间:2021-11-25 15: 35: 35
品牌型号:华硕 系统:win 7 软件版本:idm v-6.38
idm是一款强大的资源下载工具,几乎支持下载所有的网络资源,但是有时候用idm下载一些文件时,总会弹出“idm无法连接到目标服务器”或者“连接错误没有这样的主机xxx”等(错误)窗口。
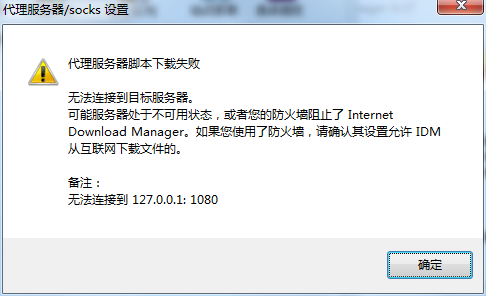
碰到这些情况该如何解决呢?这里教大家几个简单的解决办法。
一、idm无法连接到目标服务器怎么解决?
一般导致这种问题的原因有三个:1、设置了idm代理;2、防火墙不允许idm下载文件;3、目标服务器不允许多次连接。
以下是具体解决办法:
1、不使用idm代理
有时候我们会使用idm下载海外网站的视频(比如YouTube),这就需要设置idm代理,让idm处于不被墙的状态,才能成功下载海外网站的视频。
但如果我们继续使用该代理,然后用idm下载国内网站的资源,就会显示服务器错误(图1)。这种情况我们只要关闭代理就行了,操作如下。
打开idm状态栏,点击“下载”、“选项”,然后选择“代理服务器”。
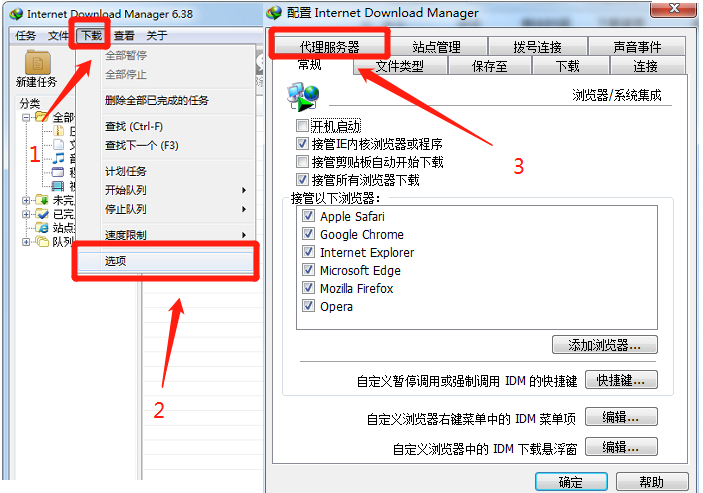
然后在弹出的窗口勾选“不使用代理”,最后点击“确定”即可。
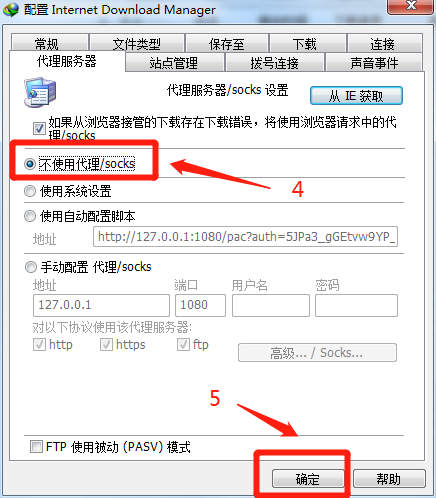
2、修改防火墙设置,允许idm下载文件
如果我们是首次安装idm,在下载资源时遇到“无法连接服务器”的情况,很可能是防火墙阻止了idm的下载请求,这时我们只要修改一下防火墙设置即可。
打开电脑的“控制面板”,然后在搜索框内搜索“Windows防火墙”,点击“允许程序或功能通过Windows防火墙”。
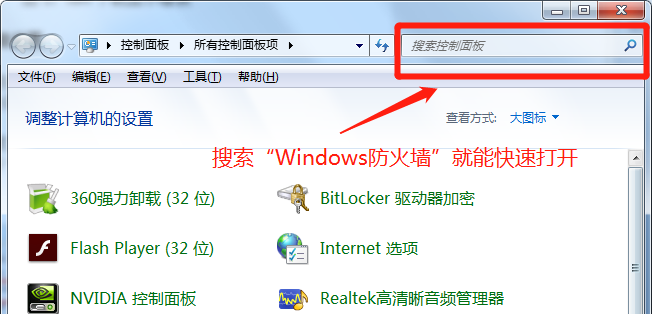
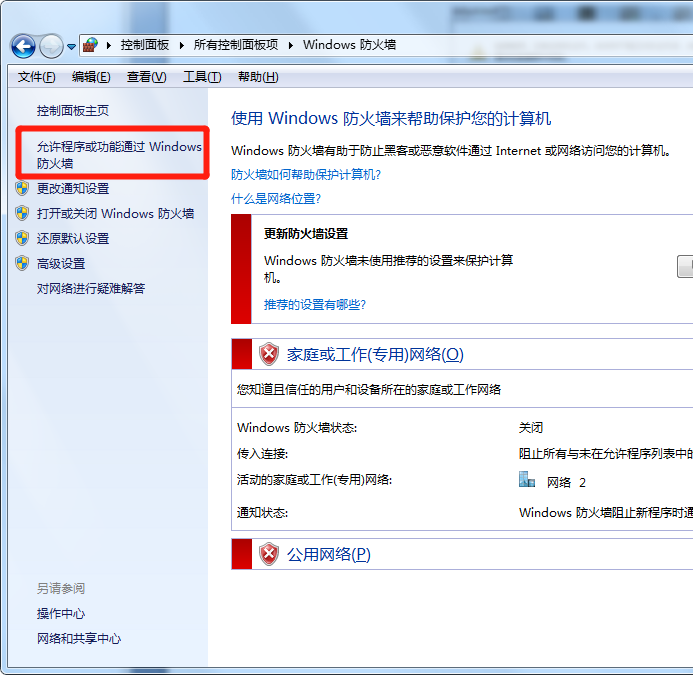
在弹出的窗口选择“允许运行另一程序”、“浏览”,将idm应用程序文件添加进去,点击“打开”。
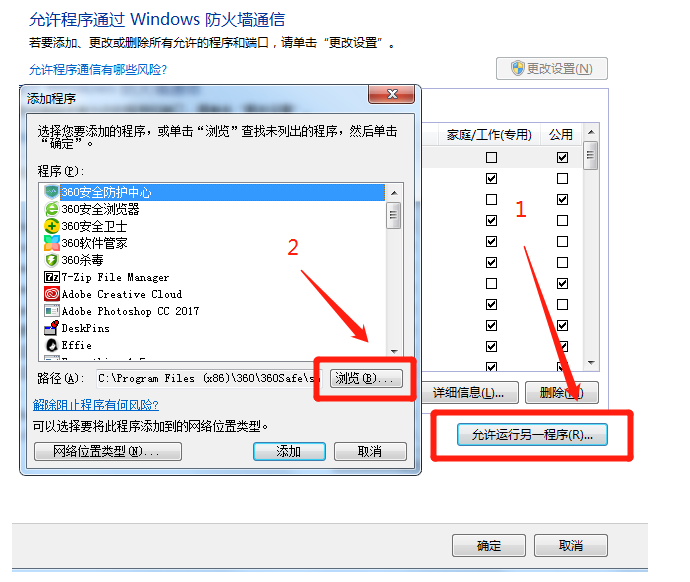
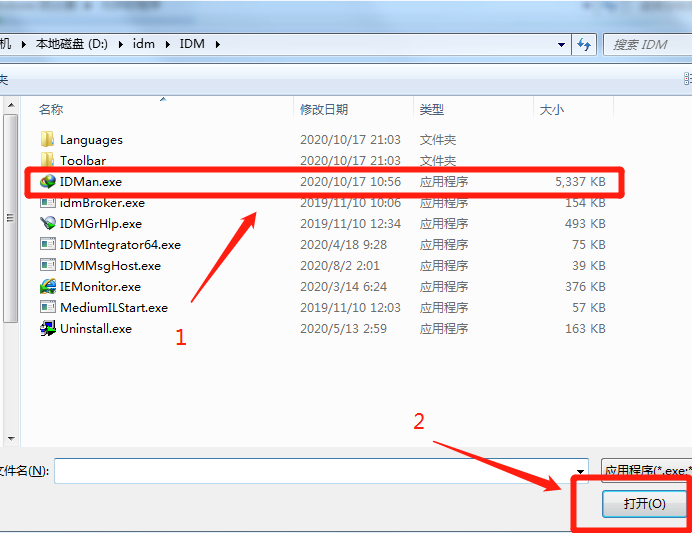
“打开”过后,找到idm,然后选中它,最后“确定”即可。
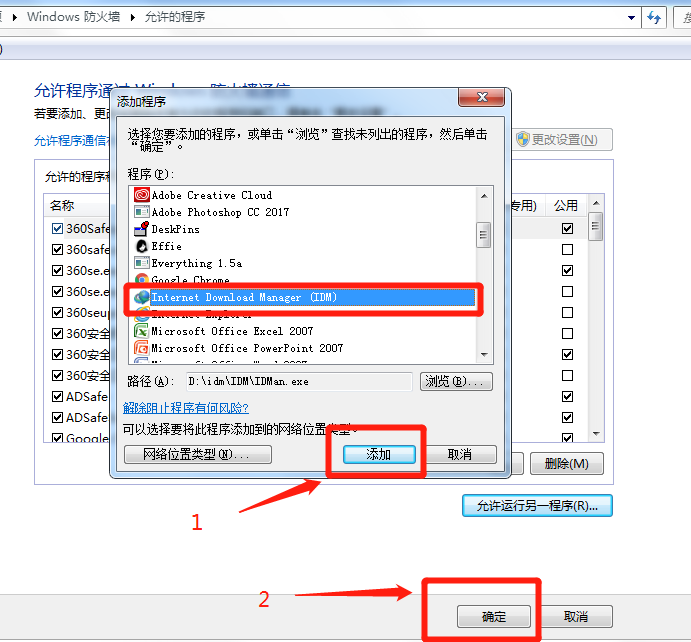
3、目标服务器不允许多次连接
idm默认的下载连接数是8(或者16),但一些网站(服务器)不允许多次连接,这就会导致idm无法连接到服务器,这时只要将idm的连接数改为1即可。
还是打开idm状态栏,点击“下载”、“选项”,选择“连接”,将“最大连接数”改为1,最后点击“确定”就行了。
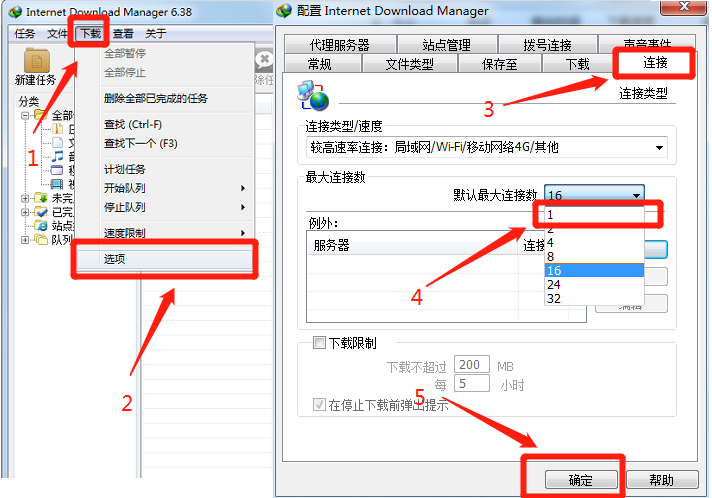
二、idm连接错误没有这样的主机怎么解决?
导致这种情况的原因,大致有以下几个:
1、dns出现问题:自己修改dns设置或者电脑中病毒(病毒可能会偷偷修改dns设置),都会导致idm连接错误。
比较简单的解决办法就是“利用第三方(杀毒)软件,对电脑进行全面查毒、恢复dns默认设置”。
2、下载资源存在问题:idm目前不支持下载bt、磁力资源,如果下载的是此类资源,idm也会报错。
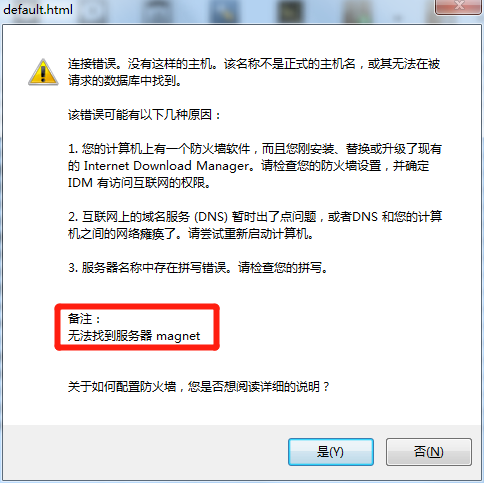
关于“idm连接错误没有这样的主机”的具体解决步骤,请参考这篇文章:《idm显示“连接错误没有这样的主机”该怎么解决?》
更多idm使用问题,请登录“idm中文网站”查看解决办法。
署名:wade
展开阅读全文
︾