
发布时间:2022-03-22 15: 31: 25
品牌型号:神州
系统:win 10
软件版本:idm v-6.4
IDM设置线程如何操作?idm教程抓取png格式,操作难吗?针对这两个问题,下面小编将为大家带来详细的操作方法,详见下文。
IDM设置线程的数值选项有很多,分别有1、2、4、8、16、32条线程可供选择。线程数代表软件将文件切割成相应数值的片段,分别进行下载,下载完后再自动组装成一个整体。一般来说,线程数越大,下载速度越快,且因网络丢包等原因,文件损坏的几率也会相应提升。
具体操作方法:
1、点击“选项——连接”,看到的“最大连接数”就是线程数,默认数值是8。
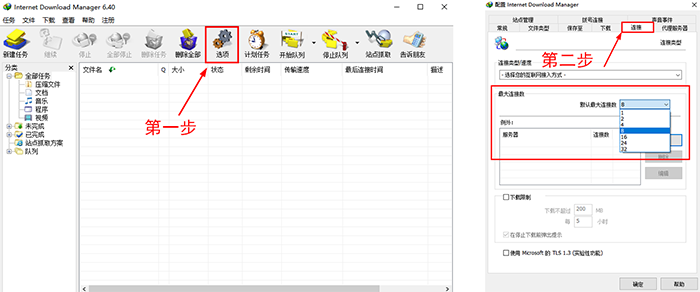
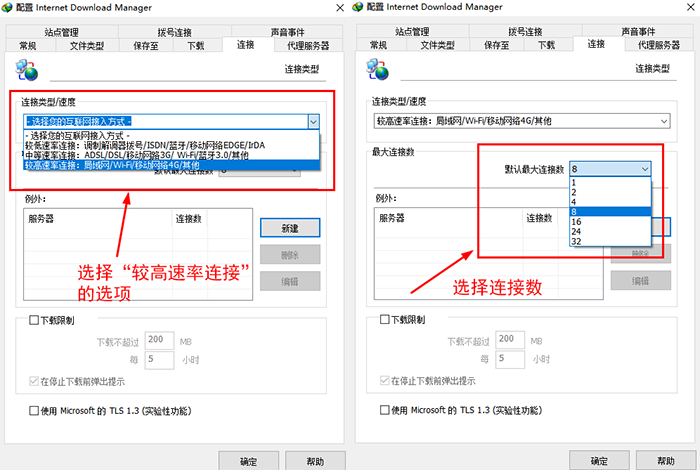
设置好线程后,在下载文件时,就能在“各线程的起始位置以及下载进度”中看到各线程的下载情况了,图3就是下载同一文件时,设置8条线程和32条线程界面的区别。
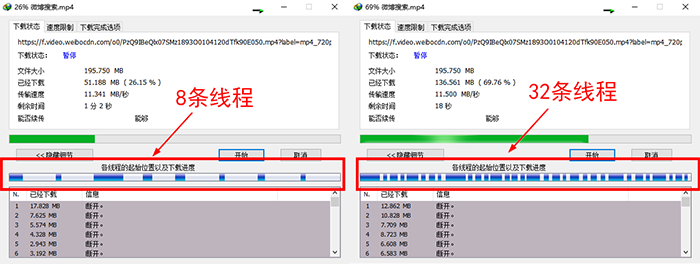
用idm抓取png格式的操作方法并不难,以下是具体步骤:
1、点击“站点抓取”,然后在弹出的“IDM站点抓取。步骤1---设置开始页面”中输入要抓取网站的域名,然后点击“前进”。
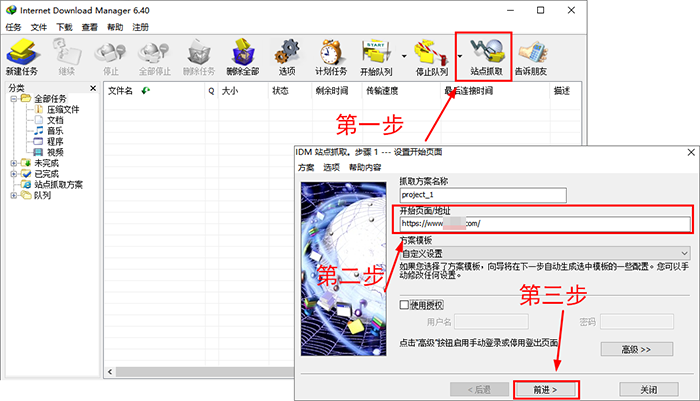
2、在“IDM站点抓取。步骤2---将文件保存到”界面中,可以设置抓取文件保存的位置,具体可以根据自己的需求来设定,一般直接选择IDM软件默认的“每个文件保存至其分类所对应的目录”中即可。
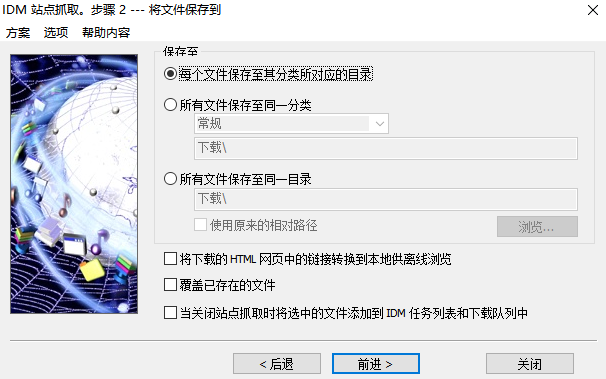
3、在“IDM站点抓取。步骤3---设置探索过滤器”中可以设置抓取的深度,比如是抓取整个站点,或者是指定的链接深度。具体设置也可以根据个人需要进行设置。
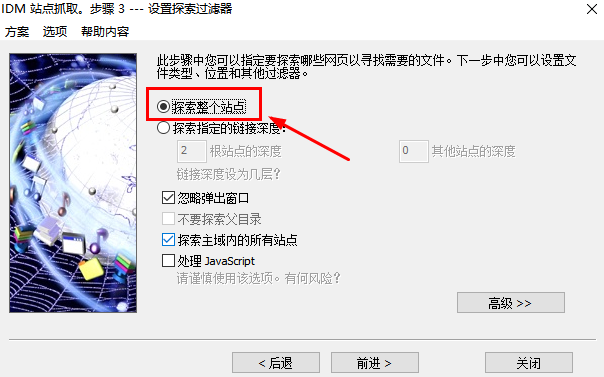
4、在“IDM站点抓取。步骤4---设置文件过滤器”中,可以设置指定抓取的文件格式,这里我们需要设置抓取png格式的图片。
点击“添加过滤器——添加”,然后输入名称和类型“*.png”,接着点击“确定”,再点击“确定”回到步骤4的界面后,在“下载下列文件(文件类型)”中选择png(*.png)的选项,最后点击“前进”(详细如图7)。
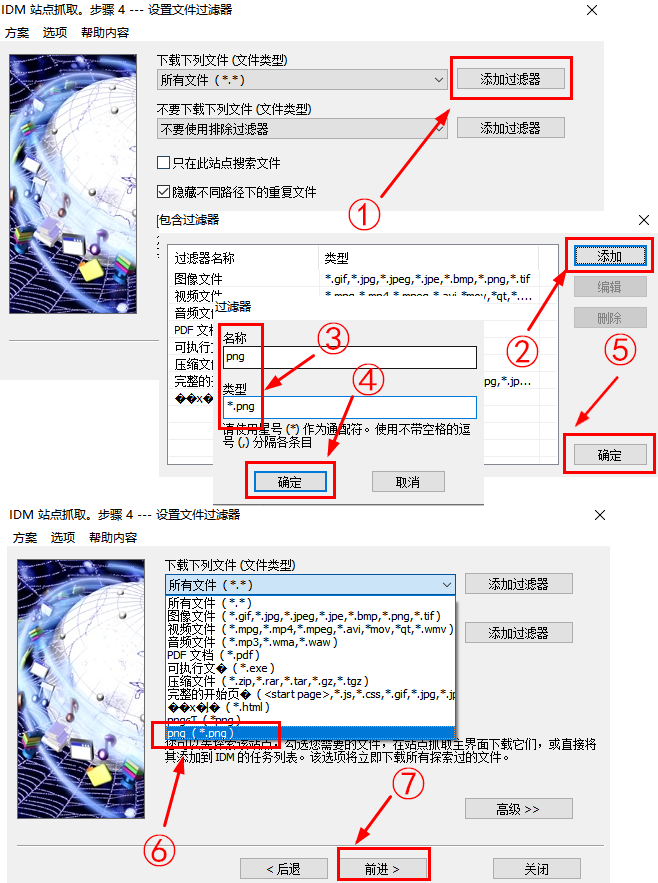
以上步骤都设置好后,IDM即开始抓取网站png格式的图片,如图8,就是在抓取当中,右下角是“IDM站点抓取统计”,统计图中的“已匹配”表示已经探索到站点内260张png格式的图片了,勾选图片点击绿色按钮还可以下载图片。
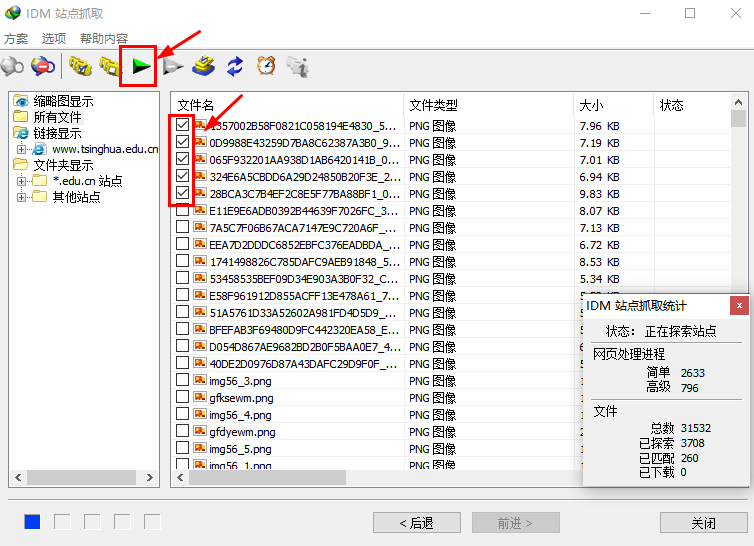
以上就是今天为大家带来IDM设置线程及idm教程抓取png格式的具体操作。
署名:咚咚
展开阅读全文
︾