
发布时间:2021-12-15 13: 55: 47
品牌型号:联想 拯救者Y7000P
系统:win10 64位专业版
软件版本:Internet Download Manager Ver6.39 windows64位版
队列功能是IDM下载器提供给用户用于一次管理多个下载任务的功能。用户在使用IDM下载文件时可以将文件添加进队列中进行下载规划。通过改变队列属性实现控制同时下载数量。本文将以实例讲解如何设置IDM队列中同时下载文件的个数以及其他下载要求。
以编辑主要下载队列为例演示如何修改IDM同时一次下载多个。
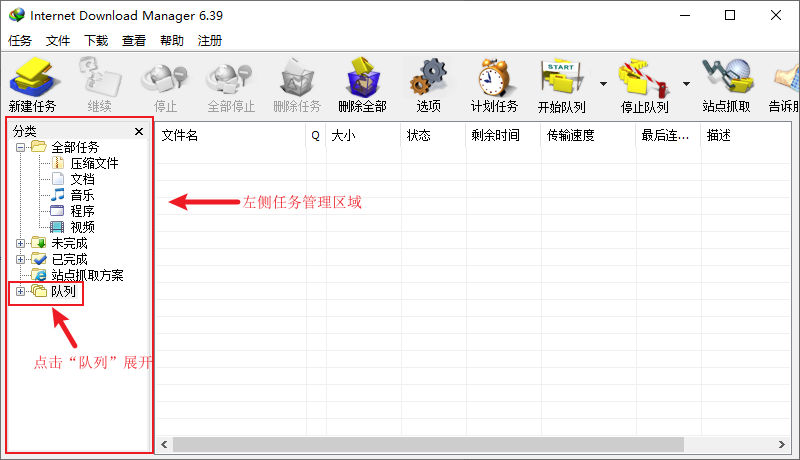
首先,打开进入IDM下载器主界面。点击左侧“队列”选项卡展开。
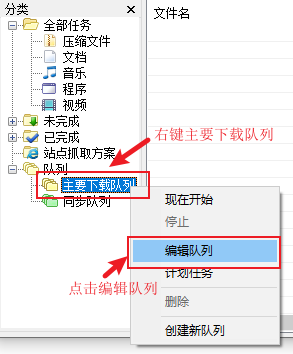
右键选择“主要下载队列”。并点击编辑队列。
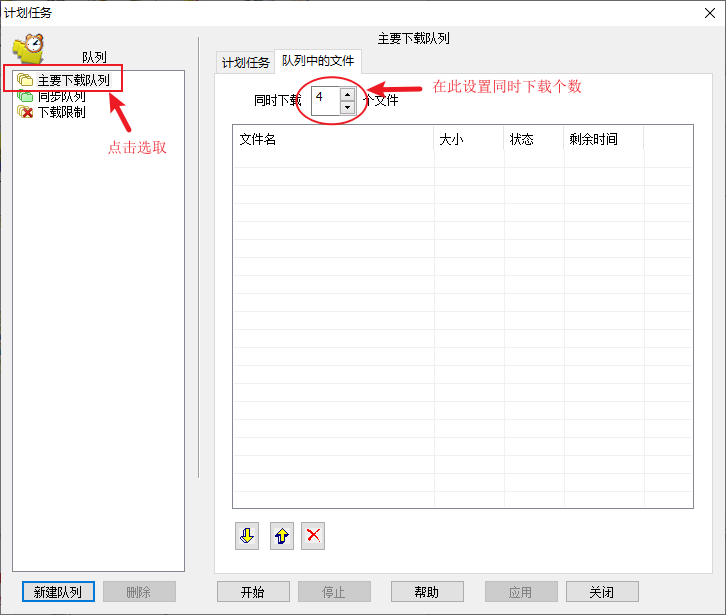
点击左侧“主要下载队列”,在右侧设置同时下载文件数量即可。
此外,在日常工作使用过程中,如果因为网速、带宽等限制干扰到工作或是其他应用,需要将多个同时下载的文件设置成只下载一个且需要限制下载速度时,可以进行如下设置。
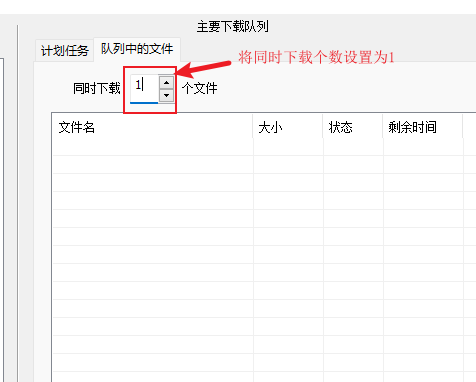
首先,将同时下载个数设置为1。
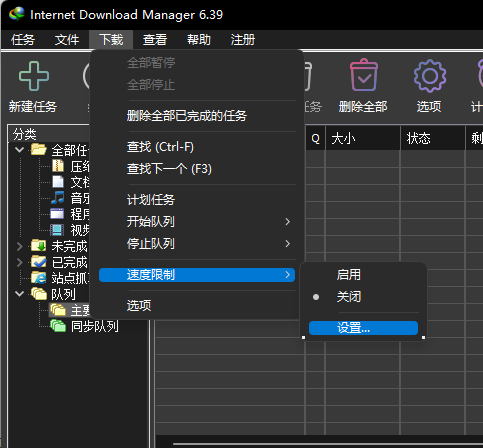
进入IDM主界面,点击下载、速度限制、设置。
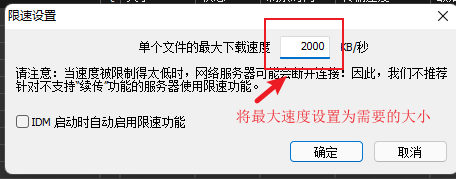
将最大速度设置好后启用设置好的速度限制,即可实现在进行队列多个任务下载时,以最大限速进行单个任务下载的目的。
以下载电影为例实际操作一遍。
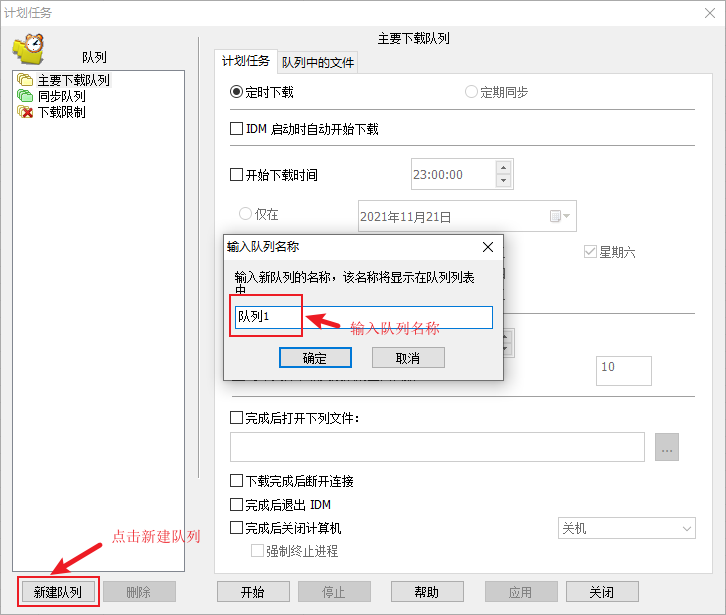
首先在队列列表中创建新的队列。
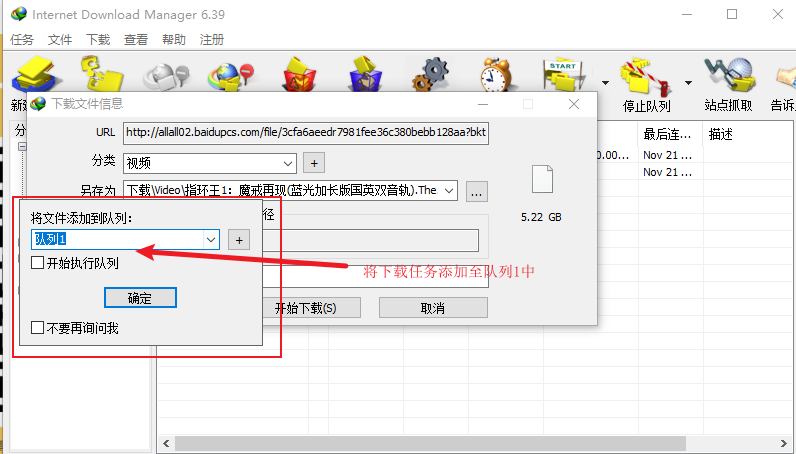
选择需要下载的文件,并将下载任务添加进创建好的队列中。
添加完成后,我们可以在主界面的队列1中看到添加完成的三个下载任务。并且,此时正在下载的任务个数只有一个。
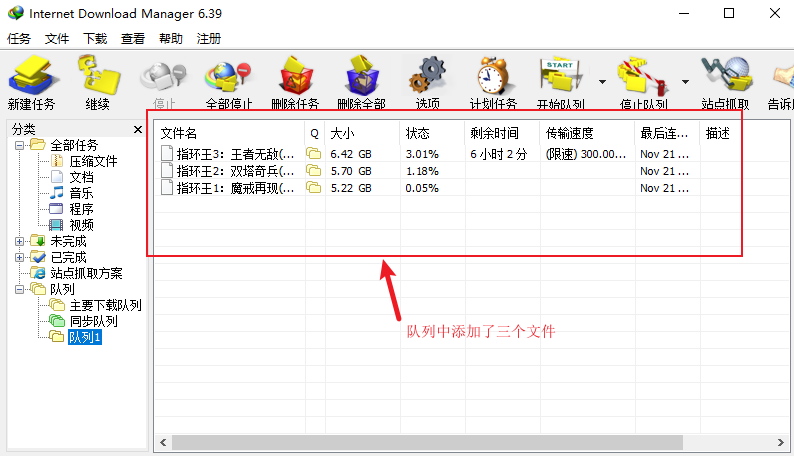
点击编辑队列。
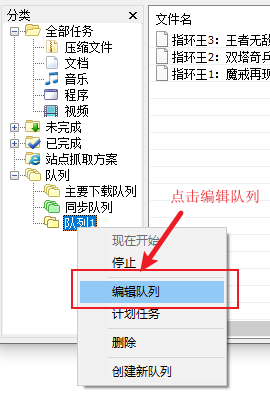
将队列1中同时下载文件个数改为3并应用。
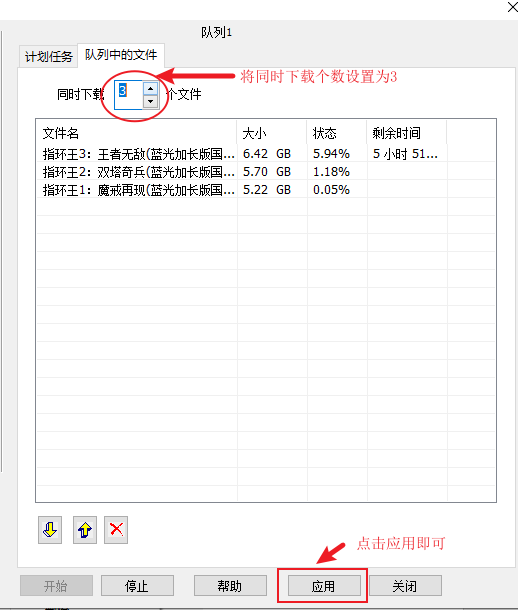
可以看到队列1中的三个下载任务开始同时下载。
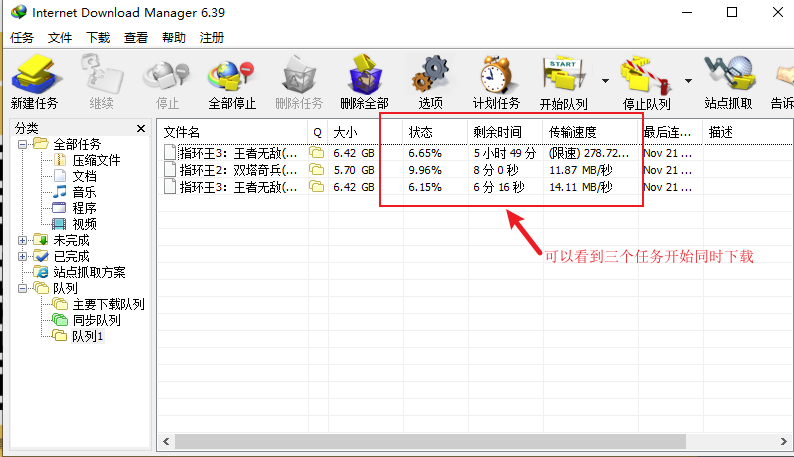
以上便是通过将下载任务添加至队列中,以改变队列设置实现更改同时下载个数的方法。
IDM下载器看上去UI十分简洁,但用户需要的功能其都能够提供,对于不同的下载环境亦能通过自行设置达到想要的效果。利用IDM的队列下载功能可以规划队列中同时下载任务个数等操作。以上便是本文介绍的,IDM同时一次下载多个的设置方法以及如何设置IDM同时下载个数。
作者:昊堃
展开阅读全文
︾